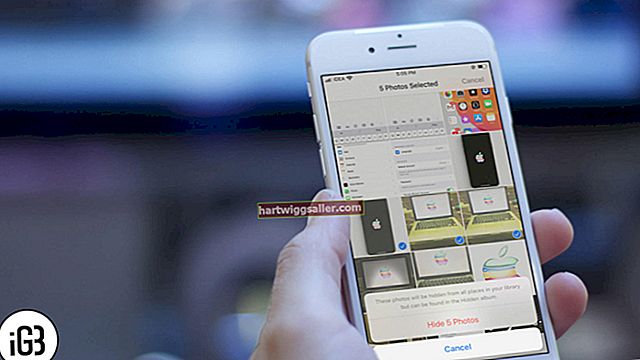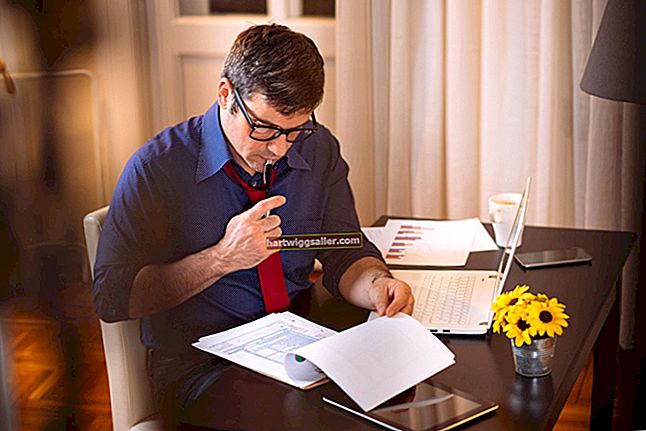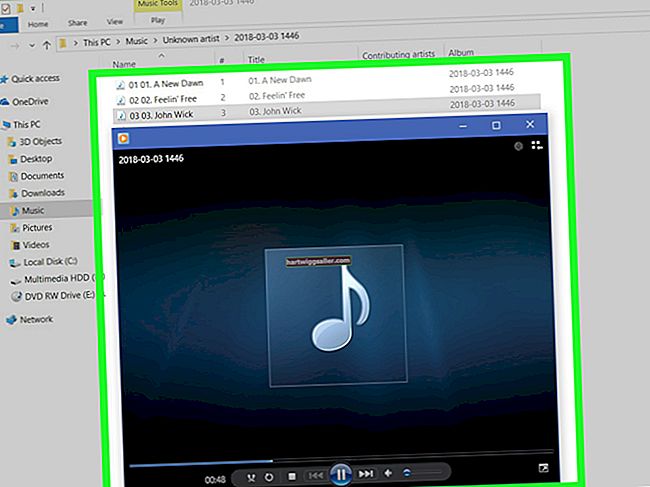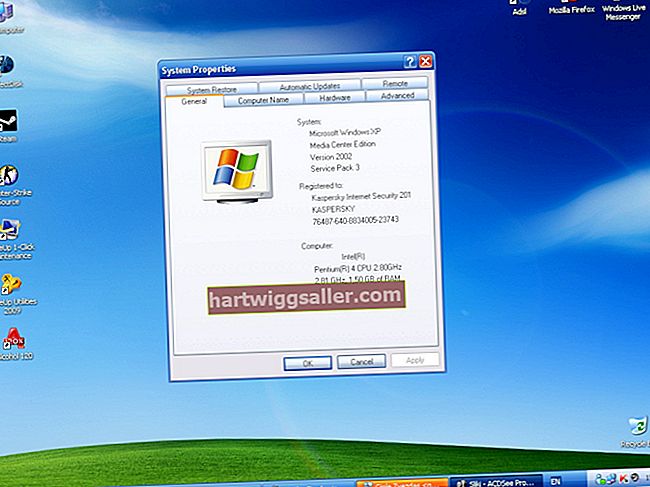Ang pagbabago ng teksto sa Photoshop ay kasing simple ng muling pagta-type, basta ang teksto ay nasa sarili nitong layer, at hindi pa nai-rasterize, isang proseso na nagko-convert ng teksto mula sa mga vector sa mga pixel. Kapag nagtatrabaho ka sa isang file na nai-save na, maaari kang magkaroon ng ilang problema sa pagtukoy ng mga layer ng teksto, pati na rin ang kanilang graphic na estado. Ang kaunting kaalaman sa layout ng Adobe Photoshop CC ay makakatulong sa iyo na matukoy kung madali mong mababago ang nai-save na teksto.
Tip
Ang teksto na na-flatten ng iba pang mga layer ay maaaring hindi madaling baguhin pagkatapos ng isang file ay nai-save, lalo na kung walang magagamit na kasaysayan ng I-undo. Isaalang-alang ang teksto tuwing pinapayat o pinagsasama ang mga layer.
Pagkilala sa Mga Layer ng Teksto
Ang pinakamadaling paraan upang baguhin ang teksto sa Photoshop ay nangangailangan lamang ng pagta-type sa nakaraang teksto. Gayunpaman, ang teksto ay dapat na manatili sa isang layer ng teksto. Maaari mong makilala ito sa pamamagitan ng paghahanap ng layer sa ibabang kanang kahon sa kanang layout ng default na screen.
Maghanap ng mga tab na nabasa, "Mga Layer," "Mga Channel," at "Mga Path," pagpili ng "Mga Layer" kung hindi pa ito ang aktibong tab. Sa mga pinakabagong bersyon ng Photoshop CC, maaari mong piliin ang teksto na pinag-uusapan sa pamamagitan ng direktang pag-click dito. Ang naaangkop na layer ay naka-highlight na ngayon sa listahan ng Mga Layer.
Ang naka-highlight na layer ay nagpapakita ng isang malaking T patungo sa kaliwang bahagi ng layer highlight. Ipinapahiwatig nito na ang teksto na iyong napili ay mananatili sa vector form. Posibleng direktang i-edit ang teksto na ito.
Kung ang kahon sa kaliwang bahagi ng layer highlight ay nagpapakita ng isang mas maliit na bersyon ng buong imahe, ang teksto ay isang pixel na bagay at hindi ito mai-edit gamit ang mga tool sa text ng Photoshop. Gayunpaman, kung ito ay nasa isang layer nang mag-isa, ang layer na iyon ay maaaring tanggalin, o maaari mo itong gawing hindi nakikita sa pamamagitan ng pag-click sa icon ng mata sa kaliwang bahagi ng highlight ng layer.
Pagbabago ng Mga Layer ng Teksto
Kapag natukoy mo na ang iyong teksto ay nasa vector form pa rin, pumili ng isa sa mga tool ng uri mula sa tool bar na nasa kaliwang bahagi ng iyong monitor sa default na layout ng Photoshop. Piliin ang Mga tool sa uri sa pamamagitan ng pag-click sa T box.
Ang tool na pahalang na uri ay karaniwang default, ngunit maaari mong mai-right click ang T at piliin ang tool na patayong uri. Sa halip na maglagay ng text kaliwa-sa-kanan, tulad ng pahalang na tool, lilitaw ang teksto mula sa itaas hanggang sa ibaba.
Sa sandaling napili ang naaangkop na tool sa Teksto, i-highlight ang teksto na nais mong baguhin sa pamamagitan ng paglalagay ng cursor pagkatapos ay pag-click at pag-drag sa teksto. Ang napiling teksto ay naka-highlight, at maaari mong i-type ang bagong teksto. Ang napiling teksto ay tinanggal at ang bagong teksto ay lilitaw habang nagta-type ka.
Kapag binago mo ang teksto, i-click ang pindutang Pangako, isang icon na marka ng marka sa kanang itaas ng iyong window ng Photoshop. Maaari mo ring piliin ang isa pang tool, tulad ng tool na Paglipat sa tuktok ng tool bar. Pinapayagan ka nitong ilipat ang iyong layer ng teksto sa tumpak na posisyon.
Tip
Kung natago o natanggal mo ang isang rasterized na layer ng teksto, maaari kang lumikha ng isang kapalit na layer ng teksto gamit ang parehong pamamaraan. Sa halip na i-highlight ang teksto, ilalagay mo lamang ang iyong cursor kung saan mo nais na lumitaw ang iyong bagong teksto.