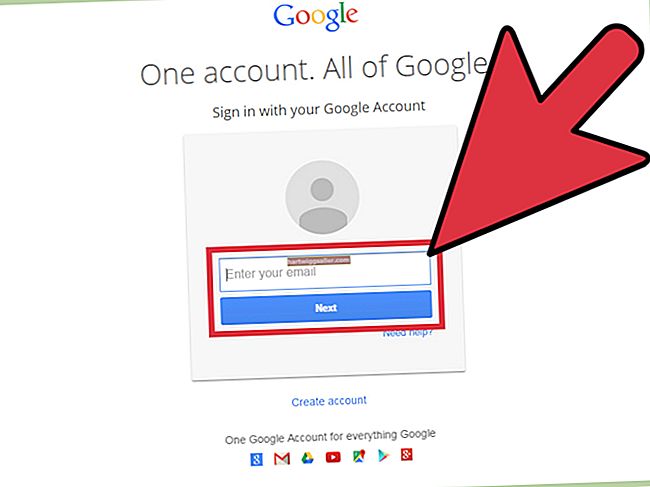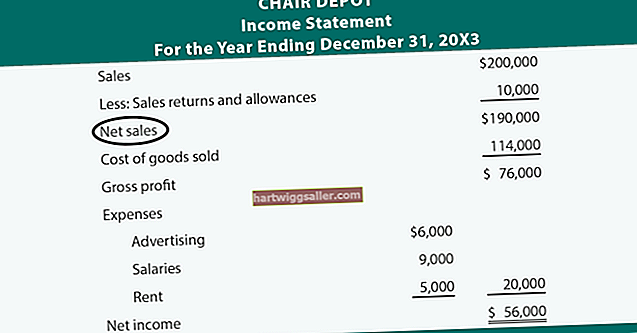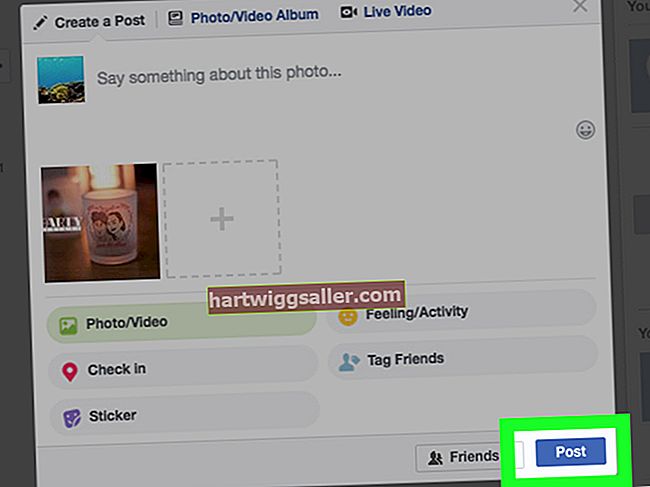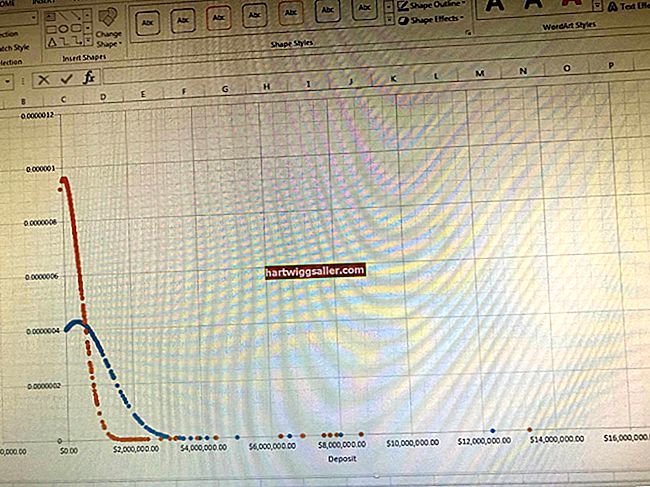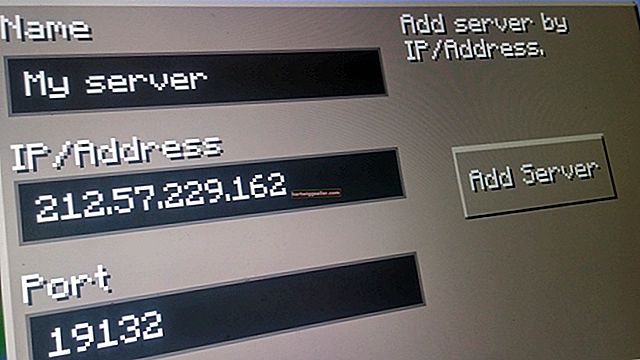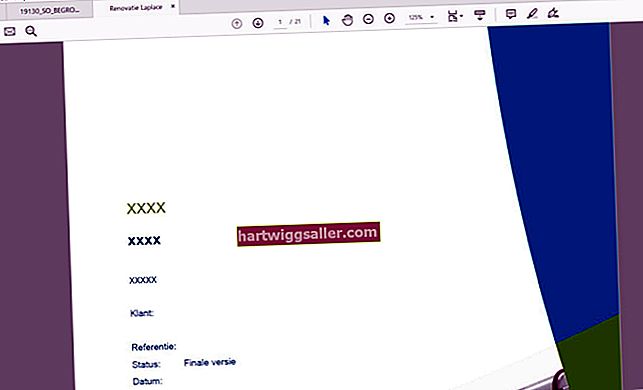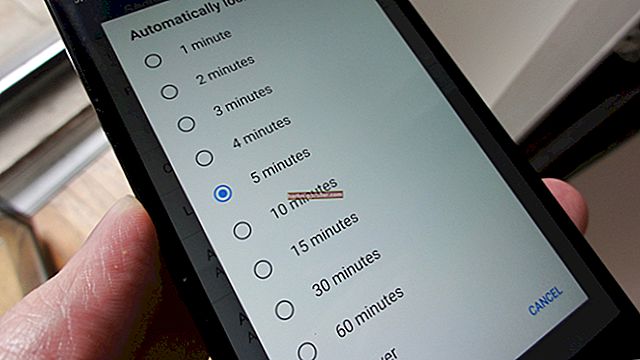Ang salungguhit sa Salita ay madali, ngunit ang pag-overlining ng isang teksto ay medyo kumplikado. Isang overline sa Salita ay kilala rin bilang isang overbar, simbolo ng d bar, o overscore at karaniwang ginagamit para sa mga pang-agham na teksto. Kahit na sa labas ng mga tekstong ito, maaaring marami kang mga kadahilanan sa pagnanais na mag-overline ng teksto. Ang pagpapataw ng teksto sa Word ay hindi prangka, ngunit hindi rin imposible. Mayroong talagang hindi bababa sa apat na paraan upang magawa ito. Maaari mong gamitin ang code ng patlang, ang editor ng equation, ang paraan ng pagdaragdag ng isang hangganan ng talata, o ang pamamaraan ng indibidwal na mga titik.
Ang Paraan ng Code Code
Ang paraan ng code ng patlang ay marahil ang pinaka-teknikal na paraan upang magdagdag ng isang bar sa paglipas ng teksto ng salita ng ion. Gayunpaman, sa sandaling makuha mo ang hang ito, ito ay maginhawa at maaaring magawa ng medyo mabilis.
- Magsimula pagbubukas ng dokumento sa Word kung saan nais mong idagdag ang overline.
- Posisyon ang cursor sa puntong nais mong ilagay ang teksto na malalagpasan mo.
- Pindutin ang “Ctrl + F9”Sa iyong keyboard at lilitaw ang mga bracket ng code ng patlang. Ang mga ito ay naka-highlight na kulay-abo, at ang cursor ay awtomatikong nakaposisyon sa loob ng mga braket.
- Ipasok ang "EQ \ x \ to ()" sa loob ng mga braket. Tandaan ang puwang "EQ" at “\ x” at pati na rin ang puwang sa pagitan ng “\ x” at “\ to.” Ang code ng patlang na ito ay ginawa upang lumikha ng isang equation, samakatuwid ang code "EQ" sa simula. Ang natitira ay simpleng mga switch na gagamitin upang mai-format ang teksto o equation. Maraming mga switch na maaari mong gamitin para sa partikular na code ng patlang na ito, na ang ilan sa mga ito ay naglalapat ng mga bar sa iba pang mga posisyon, tulad ng kanan, kaliwa, at ilalim ng teksto. Ang ilan ay naglalagay pa ng mga hangganan ng kahon sa paligid ng teksto.
- Ilagay ang cursor sa pagitan ng panaklong “()” at i-type ang teksto na nais mong i-overline.
- Mapapansin mo yan ang buong bagay ay lilitaw pa rin tulad ng isang code ng patlang, sa halip na overline na teksto. Upang malutas ito, i-right click lamang sa anumang punto sa field code at piliin ang opsyong may label "I-toggle ang Mga Code ng Patlang”Mula sa menu na pop up. Lilitaw ngayon ang teksto bilang overline na teksto.
- Habang ang code ng patlang ay nasa anyo ng overline na teksto, maaari mo itong mai-format gayunpaman nais mo. I-highlight lamang ito at ilapat ang pag-format ayon sa gusto mo, tulad ng pagbabago ng kulay, font, laki, at iba pa.
Kung nais mong ipakita muli ang code ng patlang sa anumang punto, isagawa lamang ang pamamaraang isinagawa mo upang i-toggle ang overline na teksto: mag-right click sa anumang punto sa teksto at piliin ang toggle ng code ng patlang. Sa tuwing inilalagay mo ang cursor sa teksto na nabuo sa tulong ng isang code ng patlang, lilitaw ang teksto sa kulay-abo na highlight, tulad ng patlang na code na ginamit upang mabuo ito.
Pagpapalawak ng Overline
Kung nais mong lumawak ang overline sa teksto sa magkabilang panig, magdagdag lamang ng mga puwang sa gilid kung saan mo nais na pahabain ito. Maaari nitong patunayan na kapaki-pakinabang kapag nais mong lumikha ng mga linya para sa mga lagda na may mga salita sa ilalim nito. Ang kagandahan ng mga code ng patlang ay gumagana ang mga ito sa lahat ng mga bersyon ng Word, maging sa Mac o PC.
Pamamaraan ng Editor ng Equation
Ang isa pang paraan upang magdagdag ng isang overbar sa paglipas ng teksto ay ang paggamit ng equation editor.
- Magsimula sa pamamagitan ng pag-click sa tab na "Ipasok" sa kanang tuktok ng iyong dokumento.
- Mahahanap mo ang "Equation" pindutan sa "Mga Simbolo" seksyon ng tab na ito. Mag-click sa pindutang iyon upang buksan ang "Mga Tool sa Equation" Ipakita
- Sa display, mag-click sa "Disenyo" tab Sa ilalim ng seksyon na minarkahan "Mga istraktura," mag-click sa pindutang may label "Accent" upang buksan ang isang pop up na may iba't ibang mga accent na maaari mong idagdag sa teksto sa iyong equation. Ang ilan sa mga ito ay isang solong tuldok, ilang mga tuldok, isang kulot na linya, at iba pa. Ang hinahanap mo ay ang "Bar" tuldik
- Maaari kang piliin ang acc accent o direktang pumunta "Overbars at Underbars”At piliin "Overbar." Kapag ginamit mo ang huling pagpipilian, makakakuha ka ng isang bahagyang mas mahaba kaysa sa gagawin mo kung pupunta ka lang para sa "Bar" tuldik
- Isang maliit na kahon na may tuldok lilitaw sa equation object na may accent na napili mo dito.
- Ipasok ang iyong teksto sa loob ng tuldok na kahon. Upang magawa ito, mag-click lamang sa may tuldok na kahon upang mapili ito at pagkatapos ay i-type ang iyong teksto. Habang nai-type mo ang iyong teksto, lalawak ang linya upang masakop ito.
- Kapag tapos ka na mag-type sa teksto, mag-click sa labas ng tuldok na kahon at ang overline na teksto ay ipapakita nang walang equation object.
Ang editor ng equation ay may kasamang sariling mga quirks, na maaari o hindi mo nais. Halimbawa, kung nagpasok ka ng mga hyphenated na salita sa editor, magkakaroon ng mga puwang bago ang dash pati na rin pagkatapos nito. Iyon ay dahil tinatrato ng Word ang dash bilang isang minus dahil ang object ay isang equation object. Mayroon ding iba pang mga quirks na nagmula bilang isang resulta ng katotohanang binibigyang kahulugan ng Word ang anumang sinusulat mo bilang isang equation. Kung hindi mo gusto ang mga quirks, maaaring maging magandang ideya na gamitin ang ibang mga pamamaraan na nakabalangkas.
Ang Paraan ng Hangganan ng Parapo
Maaari mo ring gamitin ang mga hangganan ng talata upang magdagdag ng isang overbar sa teksto.
- Magsimula sa pamamagitan ng pagtiyak na ang aktibong tab sa laso ay ang tab na "Home".
- Uri sa salitang nais mong mag-overscore sa dokumento.
- Sa Tab na "Home", sa seksyong "Talata", mayroong isang pindutang "Mga Hangganan". Mag-click sa pababang arrow na iyon sa tabi ng pindutang iyon. Lilitaw ang isang drop-down na menu.
- Mula sa ang drop-down na menu, piliin ang "Nangungunang Border" pagpipilian
- Kailan pipiliin mo ang "Nangungunang Border," mapapansin mo na ang tuktok na hangganan ay umaabot mula sa isang margin ng pahina hanggang sa isa pa. Gusto mo lamang itong pahabain mula sa isang dulo ng iyong teksto papunta sa kabilang dulo. Upang magawa iyon, kakailanganin mong ayusin ang mga indent para sa tukoy na talata.
- Mag-click sa "Tingnan" tab sa laso.
- Sa ilalim ni ang seksyon na may label "Ipakita," mag-click sa checkbox na may markang "Ruler."
Ngayon na nakikita ang pinuno, maaari mong baguhin ang mga indent para sa talata. Ilagay ang cursor sa talata at iposisyon ang iyong mouse sa alinman sa mga marker para sa indent sa pinuno. I-click at i-drag ang indent hanggang sa ang linya ay nasa gusto mong haba. Kapag natapos mo na ang paglipat ng indent marker, maaari mong bitawan ang pindutan ng mouse. Ang iyong linya ay nasa haba na ngayon na gusto mo.
Ang Paraan ng Indibidwal na Mga Sulat
Kung nais mo lamang magdagdag ng isang bar sa isang solong titik, kung gayon ang pamamaraang ito ay nagpapatunay ng mabilis at maginhawa.
- Posisyon ang iyong cursor kung saan mo nais na idagdag ang overline.
- Sa tab na "Ipasok", nasa "Mga Simbolo" seksyon, mag-click sa "Mga Simbolo" pindutan
- Sa drop-down menu, mag-click sa pindutang may label na "Mga Espesyal na Character"At pagkatapos ay"Higit pang Mga Simbolo. "
- Mahahanap mo isang listahan ng mga espesyal na character sa ilalim ng seksyong ito. Mag-scroll sa kanila hanggang sa makita mo ang tukoy overline letter na nais mong idagdag, tulad ng isang isang may isang linya sa ibabaw nito, at pagkatapos ay mag-click dito.
- Mag-click sa "Ipasok”Na pagpipilian kapag pinili mo ang isang character upang maipasok ito sa iyong dokumento.