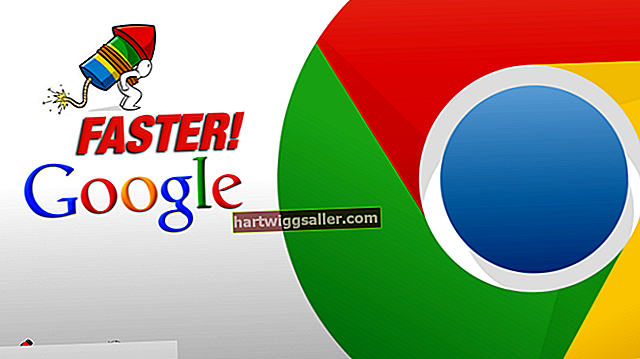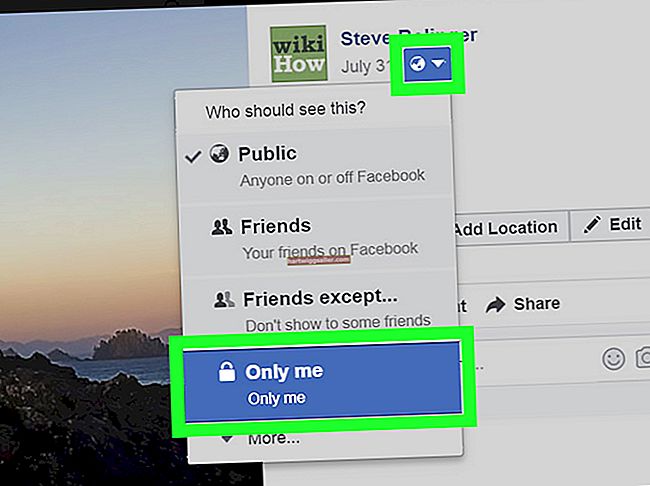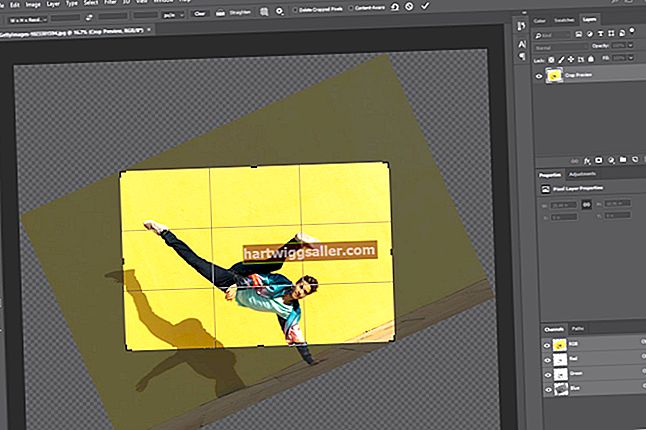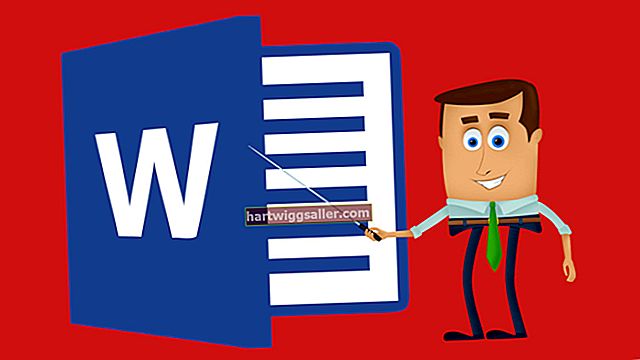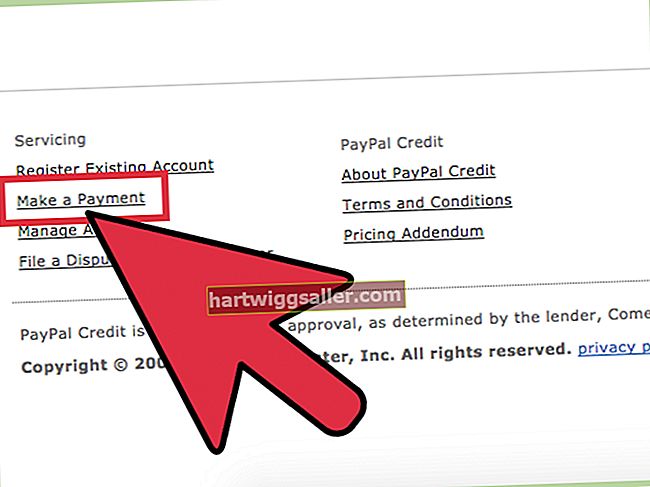Microsoft Excel ay isang mahusay na tool para sa accounting, pagkolekta at paglilingkod ng data, pati na rin ang pamamahala ng impormasyon ng contact para sa mga lead at prospect para sa iyong maliit na negosyo. Dahil ang format ng spreadsheet ay kapaki-pakinabang para sa pagtatago ng impormasyon ng contact, ang Excel ay maaaring maging kapaki-pakinabang lalo na para sa pamamahala ng mga contact at pag-print ng mga label ng mail mula sa isang contact sheet.
Sa pamamagitan ng paggamit ng tampok na pagsasama ng mail sa koordinasyon sa Microsoft Word, maaari mong dalhin ang address at impormasyon sa pakikipag-ugnay upang mai-print ang mga label ng mail nang direkta mula sa Excel. Pag-print ng mga label sa Word gamit ang impormasyon sa pakikipag-ugnay mula sa iyong spreadsheet ng Excel, madali kang makakalikha ng isang serye ng mga naka-customize na label upang ipadala ang mga pakete sa bawat contact sa iyong listahan. Narito kung paano ito gawin.
Paano Mag-print ng Mga Label mula sa Excel
Upang mai-print ang mga label mula sa Excel, dapat ka munang magkaroon ng isang spreadsheet na naglalaman ng lahat ng impormasyong pangkontak na gagamitin mo para sa iyong mga label ng mail. Kasama rito ang iyong contact's pangalan, address ng kalye, lungsod,estado, at kasamang zip code.
Kakailanganin mong ayusin ang impormasyong ito sa mga haligi na maaaring pagsamahin sa paglaon sa Word bilang bahagi ng label sa pagpapadala. Upang magawa ito, lagyan ng label ang bawat haligi ng kasamang point ng data. Halimbawa, para sa haligi na naglalaman ng lahat ng mga unang pangalan ng iyong contact, lagyan ng label ang unang cell Pangalan. Ang unang cell na ito ay kikilos bilang isang katumbas na tag ng pagsasama, na magsasabi sa Word kung ano ang ituturo ng data na ilalagay sa bawat kaukulang seksyon sa bawat indibidwal na label na iyong nai-print.
Paano Lumikha ng Mga Label mula sa Excel
Upang mai-print ang mga label ng address mula sa Excel, kakailanganin mong ilipat ang iyong impormasyon sa pakikipag-ugnay sa Word, na magproseso ng mga label. Upang magsimula, buksan ang isang bagong dokumento ng Word. Mag-click sa Pag-mail tab sa tuktok na menu bar, at hanapin ang seksyon na tinawag Simulan ang Pagsamahin ang Mail. Dapat mayroong isang pagpipilian na tinawag Simulan ang Pagsamahin ang Mail, kung saan pipiliin mo ang isang pagpipilian na tinawag Mga label.
Ang pag-click sa Mga Label ay magbubukas ng isang bagong window na tinukoy bilang Mga Pagpipilian sa Label. Dito mo pipiliin ang uri ng mga label sa pagpapadala na nais mong i-print. Magsimula sa pamamagitan ng pagpili ng isang vendor para sa iyong label sa pagpapadala mula sa Mga Nagbebenta ng Label menu Dapat itong matatagpuan sa isang seksyon na tinawag Impormasyon sa label.
Sasabihan ka ngayon na pumili mula sa a Numero ng Produkto listahan, kung saan pipiliin mo ang eksaktong numero ng produkto ng label na sinusubukan mong i-print. Kung nag-order ka ng mga tukoy na label ng pagpapadala na ipapi-print mo, piliin ang eksaktong numero ng produkto, kung hindi, maaari ka ring lumikha ng isang label ng pasadyang pagpapadala. Kapag napili mo na ang iyong pinili, mag-click OK lang
Mga Merge Label ng Mail mula sa Excel
Matapos piliin ang iyong mga label, kakailanganin mo ngayon na pagsamahin ang iyong impormasyon sa pakikipag-ugnay mula sa Excel sa iyong mga label ng mail sa Word. Iproseso nito ang magpapadala ng mail sa mga merge label mula sa Excel. Bumalik sa tuktok na menu bar, at bumalik sa Simulan ang Pagsamahin ang Mail menu Piliin ang Piliin ang Mga Tatanggap pagpipilian
Ngayon, i-click ang pagpipilian upang Gumamit ng Umiiral na Listahan, at magbubukas ang isang bagong window na mag-uudyok sa iyo Piliin ang Pinagmulan ng Data. Dito mo pipiliin ang spreadsheet kasama ang lahat ng iyong impormasyon sa pakikipag-ugnay dito, kaya hanapin ang folder kung saan matatagpuan ang iyong file. Kapag napili mo ito, mag-click Buksan at isang bagong window ay magbubukas na tinatawag Piliin ang Talahanayan, kung saan pipiliin mo ang iyong worksheet.
Ang iyong dokumento sa Word ay dapat na mapunan ng isang maliit na kahon na kumakatawan sa iyong label sa pag-mail. Kakailanganin mong ipasok ang kilala bilang Pagsamahin ang mga Patlang itatalaga iyon kung anong impormasyon ang isasama mula sa iyong sheet ng contact sa Excel. Maaari mo ring idisenyo ang anumang mga karagdagang elemento na gusto mo sa iyong label, kasama ang pasadyang nilalaman tulad ng logo ng iyong kumpanya, na gusto mo sa bawat label. Upang magawa ito, kakailanganin mong pumunta sa tuktok na menu at pumili mula sa Isulat at Ipasok ang Mga Patlang seksyon
Itugma ang Mga Patlang ng Pagsasama sa Iyong Listahan ng Pakikipag-ugnay
Upang ma-mail ang mga merge label mula sa Excel sa pinakasimpleng paraan, piliin ang Ipasok ang Address Block pagpipilian mula sa menu ng Isulat at Ipasok ang mga Patlang. Magpapasok ito ng patlang ng pagsasama sa iyong sample na label para sa bawat address sa iyong listahan. Galing sa Ipasok ang Address Block window, sasabihan ka upang piliin ang iyong ginustong pag-format para sa impormasyon ng address. Hanapin ang Tukuyin ang Mga Elemento ng Address seksyon ng window, kung saan sasabihan ka upang piliin ang format ng iyong label sa pagpapadala mula sa isang listahan na tinawag Ipasok ang Pangalan ng Tagatanggap sa Format na Ito.
Kapag pinili mo ang iyong ginustong format, mag-click OK lang at ang mga merge code ay dapat na punan ang unang label na may impormasyon mula sa iyong sheet ng Excel. Kung ang isang window ay tumawag Mga Patlang na Tugma lalabas, nangangahulugan iyon na kailangan mong i-sync ang mga patlang ng pagsasama sa Word na may kaukulang mga pamagat ng haligi sa iyong contact sheet ng Excel. Sa window na ito, i-click ang drop down arrow sa tabi ng anumang hindi tugma na kategorya, at piliin ang kaukulang haligi mula sa iyong contact sheet ng Excel na may kaukulang impormasyon dito upang itugma ang mga ito.
I-update ang Iyong Mga Label
Bumalik sa Isulat at Ipasok ang Mga Patlang seksyon ng iyong nangungunang menu bar. Piliin ang pagpipilian upang I-update ang Mga Label, at lahat ng mga label ng mail sa iyong dokumento ay dapat na i-update. Upang suriin ang iyong mga resulta bago ka mag-print, piliin ang pagpipilian mula sa tuktok na bar na tinawag Mga Resulta sa Pag-preview, at mag-click upang i-preview ang iyong mga label. Maaari mong suriin ang mga ito dito, o maghintay upang suriin ang mga ito sa sandaling pagsamahin mo sila sa isang bagong dokumento.
Bumalik sa tuktok na menu, at piliin ang pagpipilian upang Tapusin at Pagsamahin, na dapat mag-prompt ng isang maliit na drop down menu na may ilang mga pagpipilian. Piliin ang pagpipilian upang I-edit ang Indibidwal na Mga Dokumento, na magbubukas ng isang bagong window na tinawag Pagsamahin sa Bagong Dokumento. Mapupunan nito ang lahat ng mga tag ng pagsasama sa iyong tunay na impormasyon sa pakikipag-ugnay.
I-print ang Mga Label ng Address sa Word
Ngayong dapat mapunan ang iyong mga label ng mail, oras na upang mai-print ang mga ito. Maaari kang pumili upang mag-print ng mga label ng address nang paisa-isa, o lahat nang sabay, depende sa kung gaano karaming mga label ang sinusubukan mong i-print. Sige na pumili ka Lahat, pagkatapos ay mag-click OK lang Lilikha ito ng isang bagong dokumento na nagtatampok ng lahat ng iyong maayos na napunan na mga label. Suriin ang mga ito upang matiyak na lahat sila ay tumpak bago lumipat sa tunay na pag-print ng mga label sa Word.
Ang pag-print ng mga label sa Word mula dito ay medyo simple. Kung umorder ka na mga tiyak na label na i-print mo ang iyong impormasyon sa, i-load ang mga ito sa iyong printer. Kung lumilikha ka ng mga pasadyang label, ipasok ang kasamang blangkong materyal sa printer. Bumalik sa iyong dokumento ng Word, at piliin File mula sa tuktok na menu bar. I-click ang I-print pagpipilian upang buksan ang window ng I-print, kung saan pipiliin mo ang iyong ginustong printer mula sa listahan, at mag-click OK lang upang mag-print ng mga label mula sa Excel.