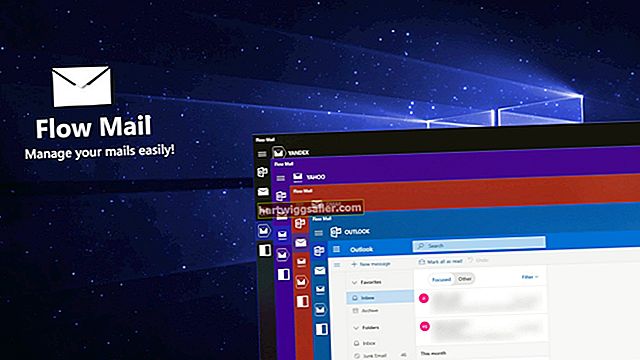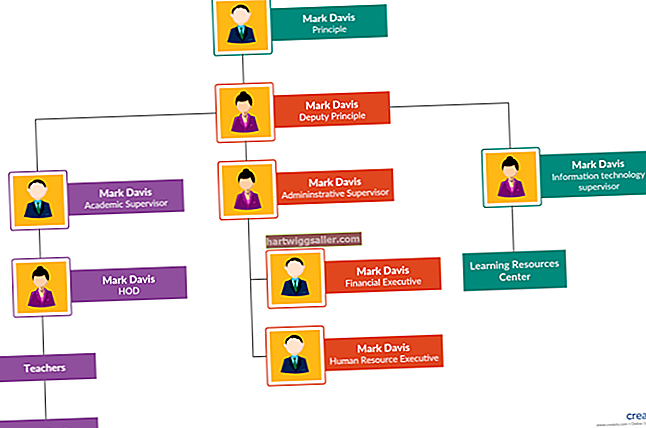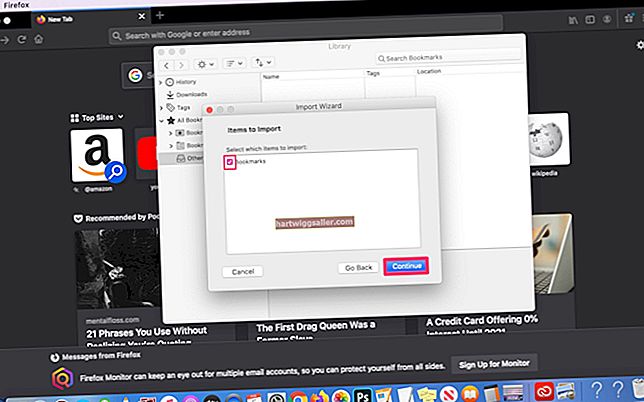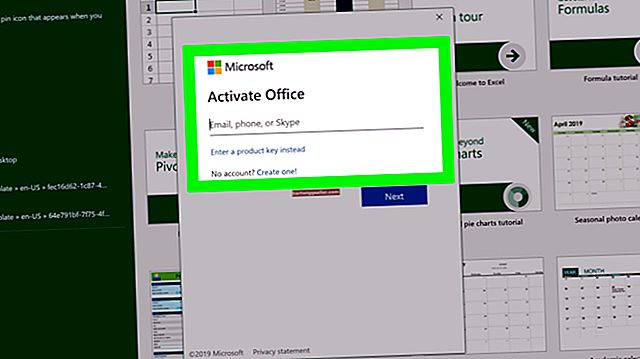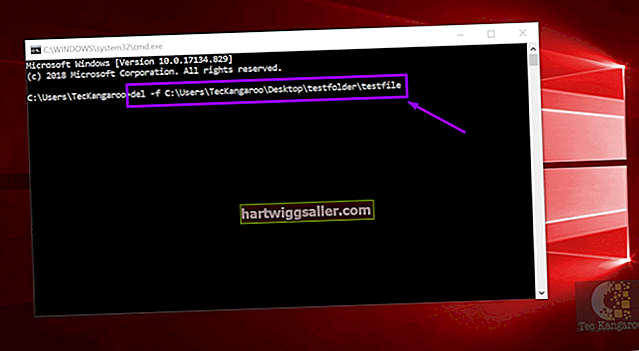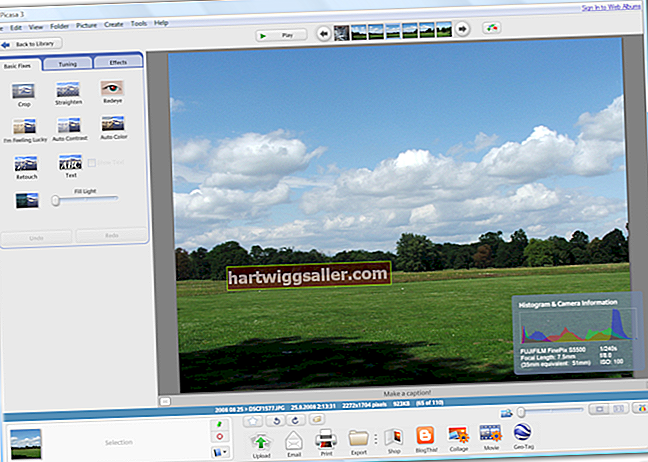Kung nais mong gupitin ang isang larawan ng iyong ulo at ilagay ito sa katawan ng Iron Man, alisin ang isang pangit na background mula sa isang kung hindi man kaibig-ibig na larawan ng iyong storefront o tanggalin ang mukha ng iyong dating mula sa isang lumang larawan, ang pagputol ng mga imahe sa Abode Photoshop ay nagsisimula sa isang simpleng proseso. Una, dapat mong piliin ang mga lugar ng larawan na may isang balangkas, uri ng tulad ng pagsubaybay. Kapag napili mo ang isang bahagi ng imahe sa pamamagitan ng pagsubaybay sa hugis nito, maaari mong ilipat ang napiling lugar at i-drag ito sa isa pang bahagi ng imahe o sa isang bagong larawan nang buo, katulad ng paraan ng paggalaw mo ng isang ginupit na papel sa paligid .
Habang ang cloud-pinagana ng Adobe Photoshop CC bersyon 19.1.5 ay na-hit noong Hunyo ng 2018, ang proseso ng paggupit ng mga layer ng imahe ay naging pare-pareho mula noong ang konsepto ng mga layer ay ipinakilala sa programa ay bumalik noong 1990s. Kung maaari mo itong hilahin sa Photoshop CC, dapat ay sapat kang komportable upang hilahin din ito sa mga mas lumang bersyon.
HAKBANG 1: Ihanda ang Iyong Larawan
Sa Photoshop, buksan ang imahe kung saan mo nais na gupitin ang isang elemento gamit ang menu ng File o i-drag ang imahe sa workspace. Sa menu ng Layer, na matatagpuan sa kanang bahagi ng workspace bilang default, makikita mo ang nakalistang imahe bilang Background. I-click ang icon na lock upang gumana ang imahe bilang isang layer sa halip.
Igisa sa lugar ng imahe na nais mong ituon sa pamamagitan ng pag-scroll ng imahe sa pangkalahatang lugar ng interes, pagkatapos ay hawakan ang ALT key at ilipat ang scroll ng gulong ng iyong mouse upang mag-zoom in o paatras upang mag-zoom out. Bilang kahalili, maaari mo lamang gamitin ang tool na Mag-zoom mula sa toolbox upang mag-zoom in o mag-zoom out.
HAKBANG 2: Gawin ang Balangkas
Piliin ang tool ng lasso mula sa menu ng toolbox ng Photoshop. Kapag na-click mo ang lasso, magkakaroon ka ng pagpipilian upang piliin ang regular na lasso, ang polygonal lasso o ang magnetikong lasso - ang bawat isa ay gumagana nang kaunti nang kaunti, ngunit pinapayagan ka nilang magbalangkas ng isang hugis. Muli, ito ay isang uri ng tulad ng pagsubaybay sa paligid ng mga gilid ng bahagi ng imahe na nais mong i-cut.
Ang regular na lasso ay gumagana tulad ng tool sa lapis ng Photoshop: pindutin lamang ang pindutan ng iyong mouse at i-drag ang cursor sa paligid ng imahe upang iguhit ang iyong balangkas. Upang magamit ang polygonal lasso, nag-click ka sa isang punto sa imahe, i-drag ang linya sa susunod na punto, i-click muli at ulitin ang proseso hanggang sa lumikha ka ng isang nakasarang balangkas. Gumagawa ang magnetikong lasso nang katulad, ngunit ang tool na ito ay awtomatikong nakikita ang mga gilid ng mga bagay sa imahe, na maaaring makatulong sa iyo na lumikha ng isang mas tumpak na balangkas.
HAKBANG 3: Gupitin Ito
Ngayon na natukoy mo ang hugis na nais mong gupitin sa iyong imahe, mayroon kang mga pagpipilian. Kung nais mong ganap na alisin ang bahaging ito ng larawan, pindutin lamang ang Tanggalin o backspace sa iyong keyboard upang tanggalin ang pagpipilian - nag-iiwan ito ng isang blangko na puwang kung saan dating ang cut-out na bahagi, na inilalantad ang layer sa ilalim ng buong imahe.
Kung nais mong i-cut ang iyong napili mula sa imahe at gamitin ito sa ibang lugar, piliin ang Gupitin mula sa menu na I-edit. Buksan ang imaheng nais mong ilagay sa iyong cut-out, pagkatapos ay piliin ang I-paste mula sa menu na I-edit. Piliin ang tool na Paglipat mula sa toolbox, na kung saan ay ang hugis ng krus na tool na may apat na arrow, pagkatapos ay mag-click sa cut-out na imahe gamit ang tool na Ilipat, pindutin nang matagal ang pindutan ng iyong mouse at i-drag ang cursor upang ilipat ang gupitin. Maaari mo ring gamitin ang pamamaraang ito upang ilipat ang hugis sa ibang bahagi ng orihinal na imahe.