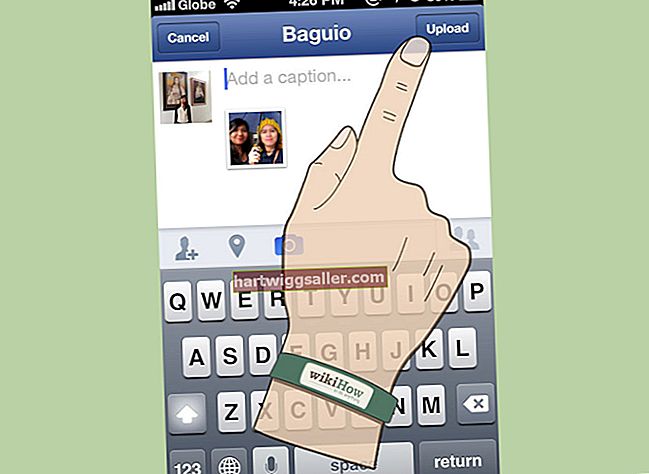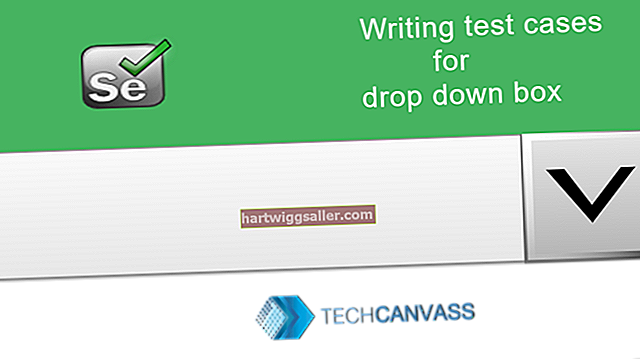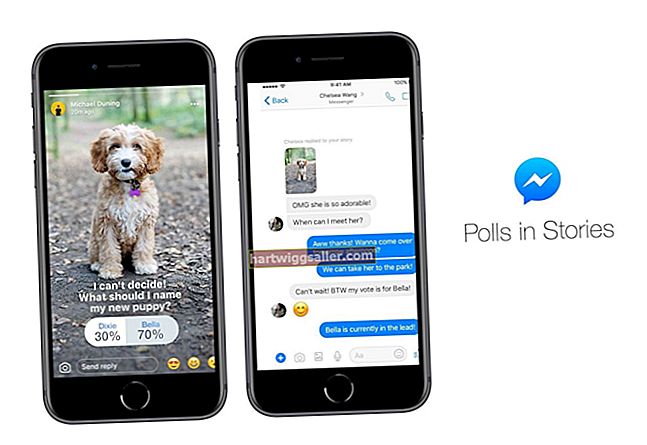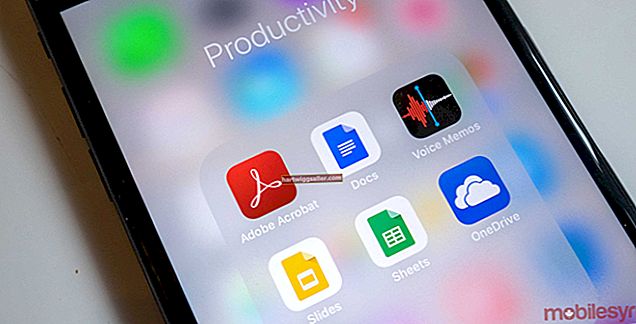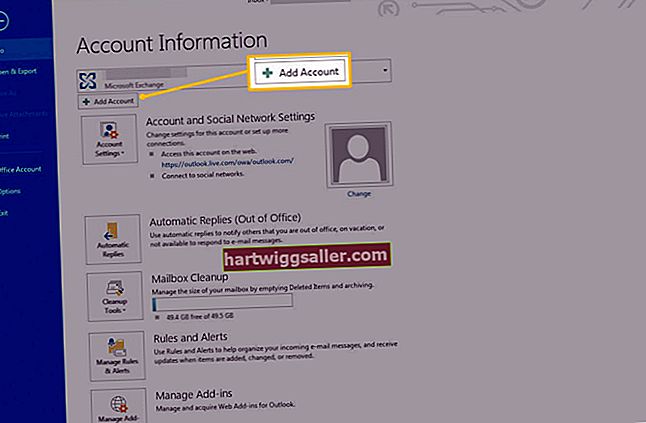Ang pag-embed ng isang link ng video sa YouTube sa iyong pahina ng negosyo sa Facebook ay medyo madali. Ang pag-click sa pindutan ng Facebook sa mga pagpipilian sa Ibahagi ng YouTube ay ilalagay ito kaagad. Kung nais mong iiskedyul kung kailan lilitaw ang post, kailangan mong kopyahin ang link at i-post ito sa Facebook mismo.
Sa kasamaang palad, hanggang sa 2019, ang pag-embed ng mga video sa YouTube na i-play sa loob ng isang pahina sa Facebook ay hindi posible. Gayunpaman, kung pagmamay-ari mo ang video, maaari mo itong i-download mula sa iyong YouTube account at i-upload ito sa Facebook.
Mabilis na Pag-post ng isang Link sa YouTube sa Iyong Pahina sa Facebook
Kunin ang Link sa Ibahagi ng YouTube
Pumunta sa video na nais mong ibahagi sa YouTube, at i-click ang icon na "Ibahagi" sa ilalim ng video. Bubukas nito ang window ng Ibahagi, kung saan maaari mong i-click ang icon na "Facebook".
Dadalhin ka nito sa isang bagong tab sa iyong browser, kung saan kakailanganin mong mag-log in sa Facebook kung hindi ka pa naka-log in. Sa bagong tab makikita mo ang larawan ng thumbnail ng video at isang maikling paglalarawan.
I-configure ang Facebook
Sa tuktok ng pahina ng Facebook, i-click ang menu ng Magbahagi, na karaniwang nagde-default sa "Ibahagi sa News Feed o Kuwento." Piliin ang "Ibahagi sa isang Pahina na Pinamamahalaan mo." Ang isang bagong menu ng Pahina ay lilitaw sa ibaba ng menu ng Ibahagi. I-click ito, at piliin ang pahina ng Facebook kung saan mo nais na lumitaw ang video.
I-click ang menu na "Pag-post Bilang" sa kanan. Dito, maaari mong piliin kung aling account ang lilitaw sa tabi ng post bilang poster - alinman sa iyong personal na account o iyong account sa pahina ng negosyo.
Mag-type ng isang mensahe kung ninanais kung saan sinasabi, "Sabihin ang tungkol dito ..." sa itaas ng paglalarawan ng video.
Ibahagi sa Facebook
I-click ang "I-post sa Facebook." Agad na nagsasara ang tab, at idinagdag ang post sa iyong pahina.
Kung nais mong makita ang post, mag-log in muli sa Facebook at pumunta sa iyong pahina ng negosyo o i-click ang post na lilitaw sa tamang menu ng iyong home page, sa seksyong "Mga Kamakailang Post".
Pag-iskedyul ng isang Post sa Video sa YouTube
Kung nais mong iiskedyul kung kailan lumitaw ang iyong post sa iyong pahina, kailangan mong gawin ito nang manu-mano. Ang pag-click sa pindutan ng Facebook sa menu ng pagbabahagi ng YouTube ay hindi magbibigay sa iyo ng opsyong ito.
Kopyahin ang Link ng Pagbabahagi ng Video
Pumunta sa video sa YouTube na nais mong ibahagi, at i-click ang link na "Ibahagi". Kapag bumukas ang window na "Ibahagi", i-click ang "Kopyahin."
I-paste ang Link sa Iyong Pahina
Mag-navigate sa iyong pahina sa Facebook at i-click ang "Bagong Post." I-click ang post text box at pagkatapos ay pindutin ang Ctrl-V sa keyboard upang i-paste ang link.
Sa sandaling lumitaw ang thumbnail ng video at paglalarawan, maaari mong tanggalin ang link URL. Mag-type ng isang mensahe kung ninanais kung nasaan ang link URL.
Ibahagi ang Link ng Video
Kung nais mong mai-post kaagad ang video, i-click ang pindutang "Ibahagi Ngayon". Kung nais mong iiskedyul ito, i-click ang arrow sa tabi ng pindutang iyon at pumili ng isa pang pagpipilian.
Iskedyul: Pinapayagan kang itakda ang oras at petsa kung kailan mo nais na mai-post ang video.
Balik petsa: nai-post kaagad ang video sa isang nakaraang petsa.
I-save ang Draft: nai-save ang post bilang isang draft, na maaari mong i-edit at mai-post sa ibang pagkakataon.
Pagbibigay ng Tiyak na Start Times ng Mga Video sa YouTube
Kung mas gugustuhin mong magsimula ang video sa isang tukoy na oras, kaysa sa simula, maaari mo itong i-set up sa YouTube kung gumagamit ka ng isang web browser. Ipagpalagay, halimbawa, nagbabahagi ka ng video ng isang kakumpitensya at mas gugustuhin mong hindi makita ng iyong mga kliyente ang logo nito sa unang 15 segundo. Lumaktaw pasulong sa video kung saan mo nais na magsimula, at pagkatapos ay i-pause ang video.
Ngayon, pagkatapos mong i-click ang link na "Ibahagi", makakakita ka ng isang checkbox sa tabi ng "Magsimula sa 0:15" sa ilalim ng window ng Ibahagi. I-click ang checkbox. Ang isang time stamp ay naidagdag na ngayon sa dulo ng URL, "? T = 15" na nagpapahiwatig na magsisimulang maglaro ito ng 15 segundo sa video, sa halip na sa simula. Nilikha ang link kapag na-click mo ang pagpipilian sa pagbabahagi ng Facebook, o alinman sa iba pang mga pagpipilian sa pagbabahagi ay magkakaroon din ng oras na ito stamp, sa kondisyon na ang checkbox ay na-click.
Hindi magagamit ang opsyong ito sa mobile app ng YouTube.
Pagda-download ng Mga Video sa YouTube upang Mag-upload sa Facebook
Kung nag-upload ka ng isang video sa YouTube, mayroon kang pagpipilian na i-download ito at pagkatapos ay i-upload ito sa Facebook. Mag-log in sa iyong YouTube account sa anumang web browser; i-click ang icon ng iyong account at pagkatapos ay piliin ang "YouTube Studio (beta)."
I-click ang tab na Mga Video sa kaliwang panel at pagkatapos ay mag-hover sa video na nais mong i-download. I-click ang "Menu," at pagkatapos ay i-click ang icon na "I-download".
Mag-navigate sa iyong pahina sa Facebook; i-click ang "Lumikha ng Post" at pagkatapos ay i-click ang pindutang "Magdagdag ng Larawan / Video".