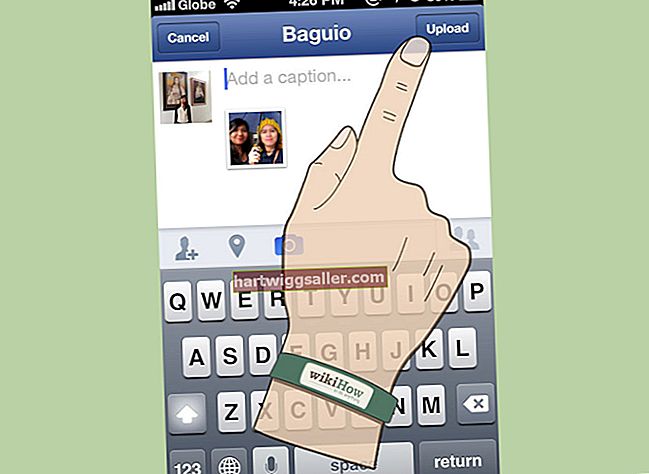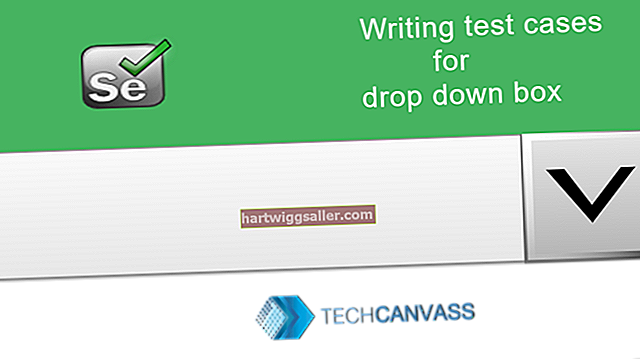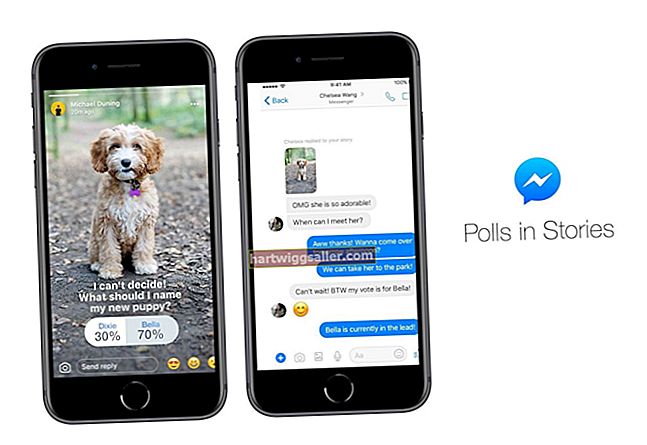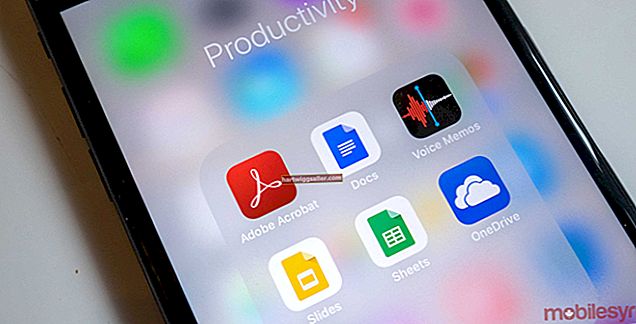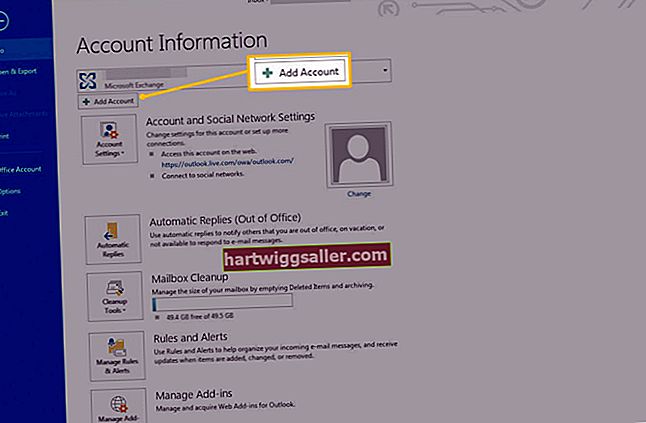Ang mga app na binili mo mula sa iTunes Store ay maaaring mai-install sa lahat ng iyong mga iOS device hangga't ang iTunes account na nauugnay sa mga aparatong iyon ay pareho. Ang pinakamadaling paraan upang ilipat ang mga app mula sa isang iPhone patungo sa isang iPad ay sa pamamagitan ng serbisyo ng iCloud na nagbibigay-daan sa iyo upang mai-synchronize ang halos anuman sa pagitan ng mga iOS device. Sa paganahin ang pag-sync ng app, lahat ng mga app na na-install mo sa iyong iPhone ay awtomatikong naka-install sa iyong iPad. Kung nais mong maglipat ng mga app na naka-install na sa iyong iPhone, maaari kang maglipat ng mga app nang paisa-isa sa pamamagitan ng App Store sa iyong iPad o sa pamamagitan ng iTunes sa iyong computer.
Maglipat gamit ang iCloud
1
I-tap ang icon na "Mga Setting" sa iyong home screen ng iPhone.
2
Piliin ang opsyong "Store".
3
I-slide ang "Mga App" sa "Bukas" sa seksyong "Mga Awtomatikong Pag-download."
Maglipat gamit ang iTunes
1
Ikonekta ang iPhone sa iyong computer gamit ang iPhone USB cable at buksan ang iTunes kung hindi ito awtomatikong nagsisimula.
2
I-click ang "Store" at piliin ang "Pahintulutan ang Computer." Mag-log in sa iyong iTunes Store account at pagkatapos ay i-click ang "Pahintulutan." Mahalaga na ang ginamit na iTunes account ay pareho sa buong iTunes, iyong iPhone at iyong iPad.
3
Mag-right click sa icon ng iPhone sa seksyong "Mga Device" ng sidebar at piliin ang "Transfer Purchases from iPhone." Sini-sync nito ang iyong mga app sa iyong computer.
4
I-click ang pindutang "Eject" kapag nakumpleto ang pag-sync at idiskonekta ang iyong iPhone mula sa USB cable.
5
Ikonekta ang iyong iPad sa computer gamit ang iPhone USB cable.
6
Mag-right click sa icon ng iPad sa seksyong "Mga Device" ng sidebar at piliin ang "Transfer Purchases from iPad."
7
I-click ang icon ng iPad sa seksyong "Mga Device" kapag nakumpleto ang paglipat.
8
Piliin ang tab na "Mga App" at pagkatapos ay i-click ang check box sa tabi ng "Sync Apps." Sini-sync nito ang lahat ng mga app na inilipat mula sa iyong iPhone at iyong iPad sa iyong aparatong iPad.
9
I-click ang pindutang "Sync" upang maipadala ang lahat ng mga app sa iyong iPad.
Paglipat sa App Store
1
I-tap ang icon na "App Store" sa iyong home screen ng iPad.
2
Piliin ang tab na "Nabili" at pagkatapos ay tapikin ang "Hindi sa iPad na ito."
3
I-tap ang pindutang "Cloud" upang mag-install ng mga app na wala pa sa iyong iPad. Kasama rito ang mga app na binili mo sa iyong iPhone. Upang matingnan ang mga app na hindi lamang dinisenyo para sa iPad, i-tap ang tab na "iPhone". Sasabihan ka para sa iyong password sa iTunes kapag sinusubukang mag-install ng isang app.