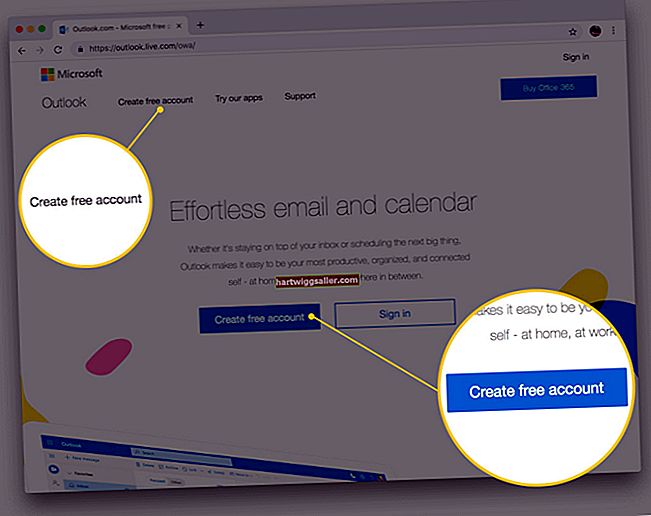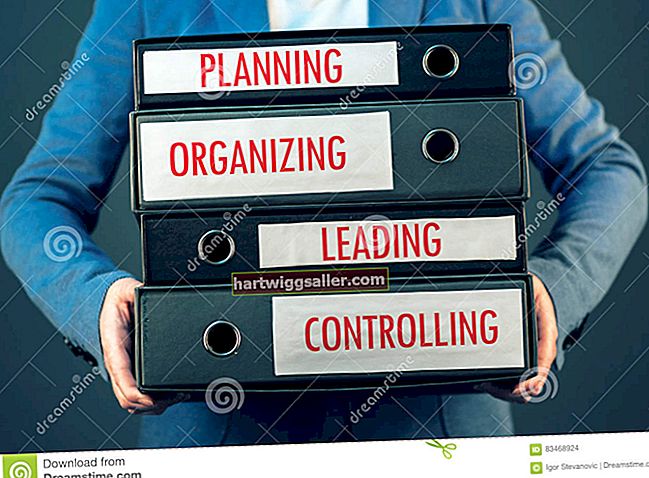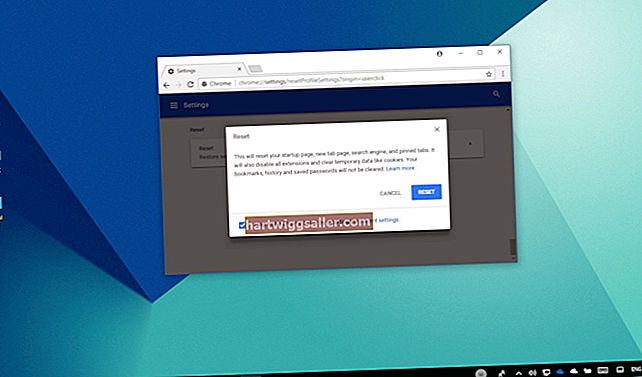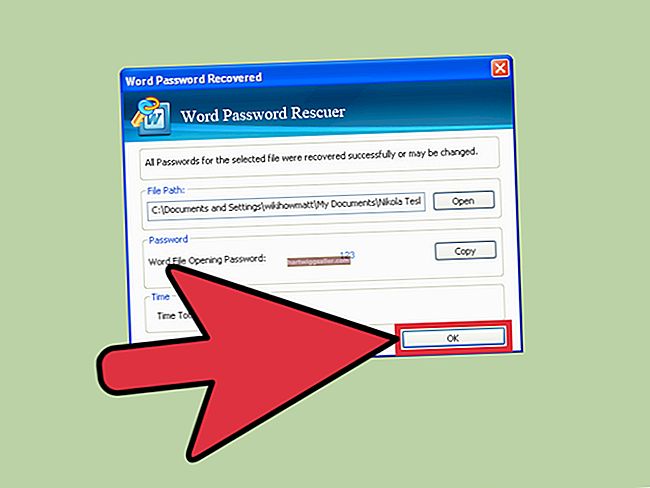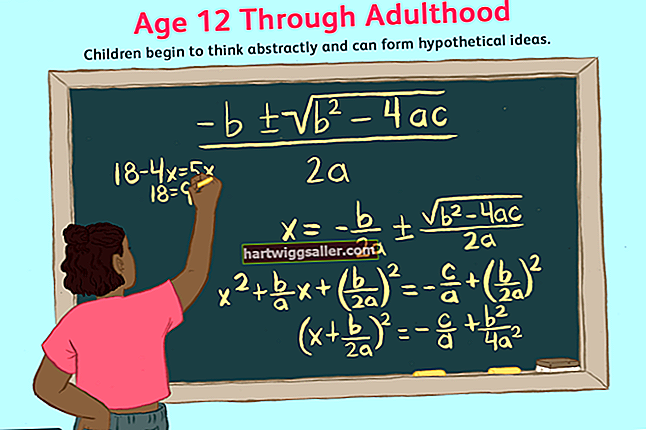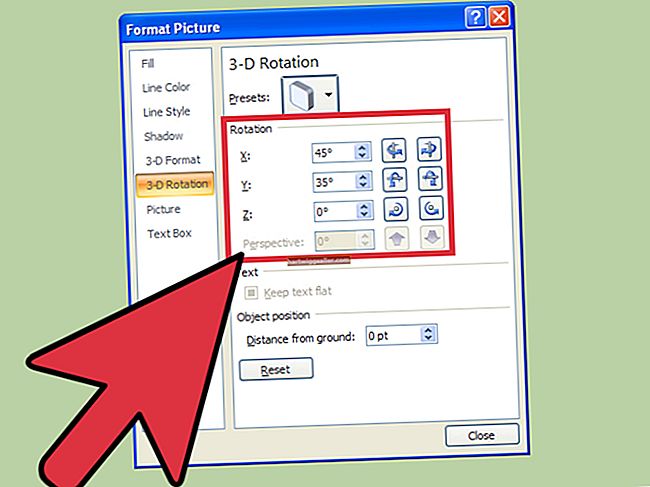Sa negosyo, kung minsan ang pinakamaliit na pag-aayos sa pagganap ay magbibigay sa iyo ng gilid na kailangan mo. Habang ang mga manlalaro ng video ay maaaring maging dalubhasa sa CPU o bilis ng processor ng isang computer, hindi ito isang bagay na nakakakuha ng labis na talakayan sa isang tanggapan. Gayunpaman, kung nagpapatakbo ka ng mga app na may mahusay na pagganap o naglalakbay gamit ang isang laptop, ang pagganap ng CPU ay maaaring gumawa o masira ang iyong deadline. Ang pagtaas ng bilis ng CPU ay maaaring magbigay sa iyo ng mas mahusay na pagganap, habang ang pagbawas nito ay maaaring pahabain ang buhay ng baterya ng isang laptop.
Bago Mo Taasan ang Bilis ng CPU
Ang pagdaragdag ng bilis ng CPU ay maaaring mapanganib sa iyong computer, kaya't hindi ito kailanman isang bagay na dapat mong gawin sa isang kapritso. Ang iyong computer at ang sistema ng paglamig ay idinisenyo upang patakbuhin ang CPU sa mga tukoy na threshold. Ang pagtaas ng bilis ng CPU, na kilala rin bilang overclocking, ay nagdaragdag din ng dami ng init na nabubuo nito. Madaling mag-overheat at ma-shut down ng iyong computer. Sa ilang mga kaso, maaari itong permanenteng makapinsala sa iyong computer.
Gayunpaman, para sa maikling panahon, o kung ang kahalili ay itapon ang isang mabagal na computer pa rin, maaaring sulit na subukan. Tandaan na ang panganib ay mas mataas sa mga laptop, dahil lamang sa ang mga ito ay mas maliit, mas compact at walang kasing daloy ng hangin sa loob ng isang mas malaking computer.
Pagtaas ng Bilis ng CPU sa Windows
Karamihan sa mga computer ng Windows 10 ay may pagpipilian para sa pagbabago ng maximum
Buksan ang Mga Pagpipilian sa Power
Pindutin ang key ng Windows at piliin ang "Control Panel." Piliin ang "Hardware at Sound" at pagkatapos ay i-click ang "Mga Pagpipilian sa Power."
Buksan ang Pamamahala ng Power Processor
Sa bubukas na window ng Mga Pagpipilian sa Power, i-click ang pindutang "+" sa tabi ng Proseso ng Pamamahala ng Power upang ibunyag ang mga pagpipilian sa ibaba nito.
Baguhin ang Minimum na Proseso ng Estado
Buksan ang menu para sa Minimum na Proseso ng Estado sa pamamagitan ng pag-click sa pindutang "+" sa tabi nito. Mayroong dalawang mga pagpipilian dito kung mayroon kang isang laptop: Sa Baterya at Naka-plug In. Ang pagdaragdag ng mga halagang ito ay nagdaragdag ng minimum na lakas na ibibigay sa iyo ng iyong CPU. Kung itinakda mo ito sa 100 porsyento, halimbawa, ang processor ay palaging tatakbo sa 100% na kapasidad. Baguhin ang numero sa tabi ng bawat isa sa anumang halaga sa pagitan ng 5 porsyento at 100 porsyento, depende sa iyong mga pangangailangan.
Baguhin ang Frequency ng Maximum na Processor
Palawakin ang menu ng Maximum Processor Frequency. Sa isang laptop mayroong dalawang mga pagpipilian dito rin para sa lakas ng baterya at kapag ang laptop ay naka-plug in. Ang default na setting ay "0" para sa walang limitasyong. Upang mabawasan ang CPU sa isang mas mababang maximum na setting, baguhin ito sa isang numero, tulad ng 70 porsyento.
Paggamit ng BIOS sa Overclock CPU Speed
Karamihan sa mga setting ng hardware, kabilang ang bilis ng CPU, ay itinakda ng tagagawa ng computer at ang mga setting na ito ay independiyente sa anumang operating system na mayroon ka. Karamihan sa mga computer ay nagbibigay sa iyo ng kakayahang pumasok at baguhin ang ilan sa mga setting na ito sa pamamagitan ng BIOS ng computer, tulad ng pagtukoy kung aling drive ang dapat munang mabasa ng computer kapag nagsisimula, o pinapagana ang mga advanced na tampok sa seguridad. Gayunpaman, hindi lahat ng mga tagagawa ng computer ay nagbibigay sa iyo ng kakayahang baguhin ang bilis ng CPU sa pamamagitan ng BIOS.
Buksan ang BIOS
Ang pagbubukas ng BIOS ay magkakaiba sa iba't ibang mga computer. Sa lahat ng mga kaso kakailanganin mong i-restart ang iyong computer at pagkatapos ay pindutin nang matagal ang isang tukoy na pindutan, na maaaring ang pindutang Tanggalin, F2, F8 o F10. Kapag nabuksan mo ang BIOS, hindi gagana ang iyong mouse kaya't gagamitin mo ang mga arrow key at Return key upang mag-navigate sa menu.
Buksan ang Mga Setting ng Overclocking
Ang pangalan para sa seksyon ng BIOS na may mga setting ng CPU ay magkakaiba rin. Kung hindi ito tinawag na Mga Setting ng Overclock, maaari itong tawaging CPU Management, CPU Tweaker o katulad na bagay. Bumaba sa naaangkop na entry at pindutin ang Enter key upang buksan ang menu.
Taasan ang Multiplier
Sa menu ng Mga Setting ng Overclocking, mag-arrow pababa sa pagpasok ng CPU Ratio, o isang pamagat na kapareho ng salita, at gumawa ng tala ng kasalukuyang setting nito. Sa unang pagkakataon na gawin mo ito, subukang dagdagan ang multiplier ng isa. Halimbawa, kung mayroon kang isang bilis ng orasan ng 3.3 GHz, ang multiplier ay maitatakda sa 33. Taasan ito sa 34, pagkatapos ay i-save ang setting.
Lumabas sa BIOS at Pagsubok
Kapag na-save ang iyong bagong setting, maaari kang lumabas sa BIOS. Awtomatikong i-restart ang iyong computer at muling maglo-load ang iyong operating system. Buksan ang app na nais mong gamitin at panoorin kung paano gumaganap ang computer. Kung nagsisimulang mag-init ng sobra o kung hindi inaasahan na tumahimik, bumalik sa BIOS at baguhin ang multiplier pabalik sa dati.
Maaaring nais ng mga advanced na gumagamit na dagdagan ang multiplier ng mas mataas na halaga, o baguhin ang mga setting ng boltahe para sa CPU sa BIOS, subalit dapat kang gumawa ng seryosong pagsasaliksik bago subukan ito. Maghanap ng mga forum na tumatalakay sa iyong tukoy na modelo ng computer na may parehong CPU upang makita kung ano ang kanilang binago at kung ano ang mga resulta.