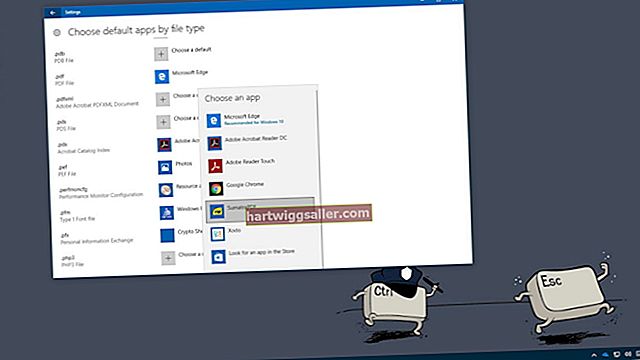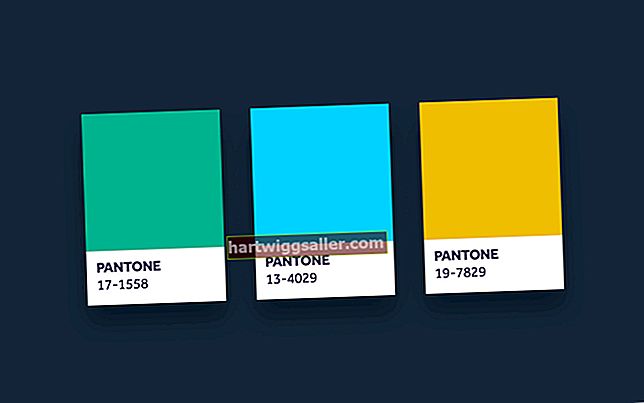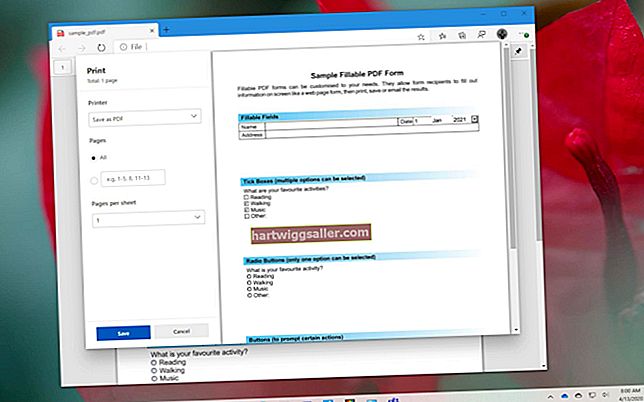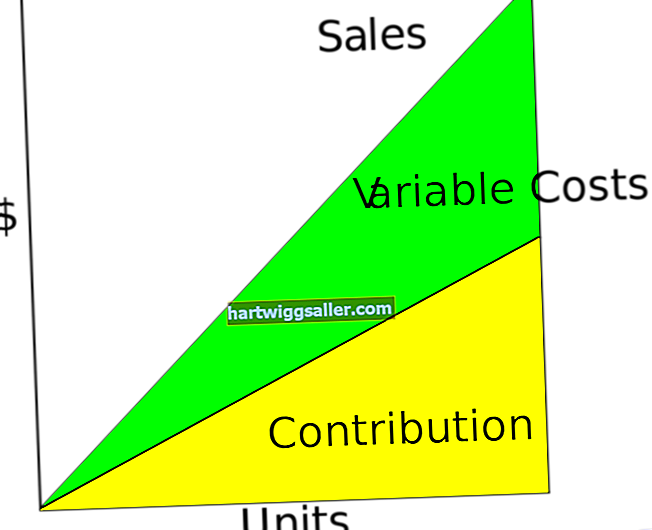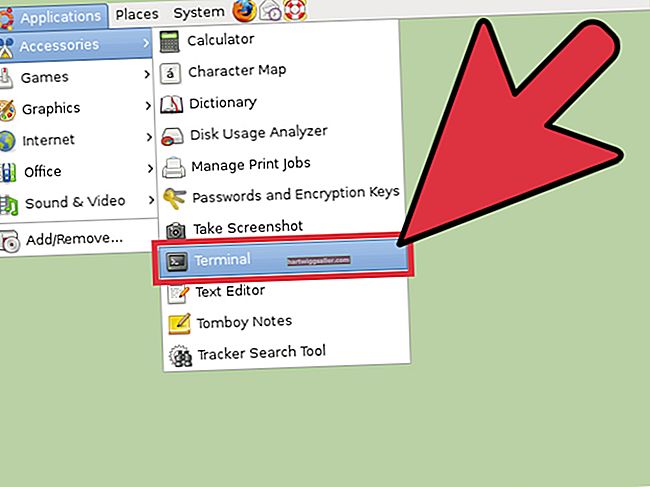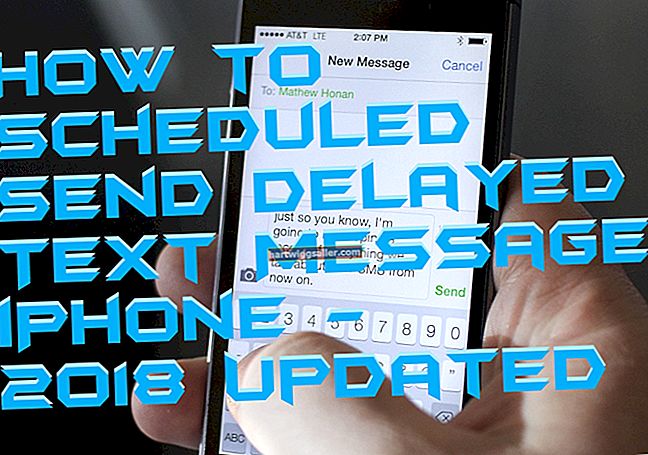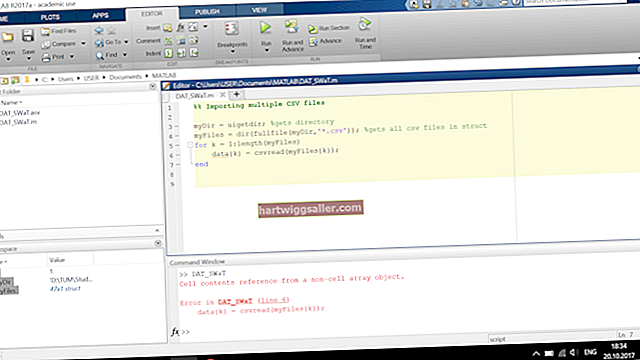Sa sandaling matuklasan mo ang isang problema sa audio ng iyong computer ay madalas na kaparehas ng parehong sandali na kailangan mong maging online at mai-tono sa isang mahalagang webinar o online na komperensya. Sa maraming mga kaso, ang problema ay dahil sa isang isyu sa pagsasaayos sa halip na isang pagkabigo sa hardware, at maraming mga karaniwang lugar upang suriin.
Siguraduhin na Pinagana ang Audio
Suriing muli kung ang iyong computer ay hindi naka-mute sa Windows o sa audio application na iyong ginagamit. Suriin ang icon ng speaker sa iyong system tray sa kanang-ibaba at tiyaking walang pulang bilog na may slash na dumadaan dito. Kung mayroon, i-double click ang icon at i-click ang asul na icon ng speaker sa ilalim ng tagapagpahiwatig ng lakas ng tunog upang ma-mute ang audio. I-click ang "Mixer" at tiyakin na ang audio ay hindi pinagana para sa mga application. Panghuli, buksan ang audio program na iyong ginagamit at tiyaking hindi naka-disable ang audio doon. Sa karamihan ng mga programa, mahahanap mo ang isang opsyon na pipi sa tabi ng slider ng lakas ng tunog. Sa anumang kaso, tiyakin na ang dami ay nakatakda sa isang naririnig na antas.
I-double-check ang Koneksyon
Ang iyong headset o speaker ay dapat na naka-plug sa headphone jack o audio-out jack upang gumana. Kung hindi nalagyan ng label na tulad nito, ang audio-out jack ay karaniwang berde. Nakasalalay sa computer, maaaring nasa harap, likuran o tuktok ng kaso ng computer. Kung gumagamit ka ng isang laptop, ang audio-out jack ay karaniwang nasa magkabilang panig ng makina, ngunit ang ilang mga modelo ay inilalagay ang jack sa likuran o sa harap. Kung ang set ng headset o speaker ay may sariling kontrol sa dami, siguraduhin na ang aparato ay nakatakda sa isang naririnig na antas. Kung ang iyong mga speaker ay naka-plug sa isang subwoofer, tiyaking naka-on din ang subwoofer. Kung gumagamit ka ng isang headset na naka-plug sa isang headphone jack sa isang hanay ng mga speaker, tiyaking naka-on ang mga speaker at naka-plug sa audio-out jack sa computer.
Suriin ang Mga Nagsasalita o Headset
Maingat na suriin ang lahat ng mga wire, suriin para sa anumang uri ng pinsala. Kahit na ang pinakamaliit na kink o fray ay maaaring maiwasan ang output ng audio. Kung ang lahat ay mukhang maganda, isaksak ang aparato sa audio-out jack ng isang kilalang mahusay na computer. Kung ang unit ay hindi pa rin gumagana, ang aparato mismo ay maaaring masira.
Suriin ang Sound Card at Driver
Kakailanganin mong mag-log in bilang isang lokal na administrator upang gumana sa mga driver. Kapag handa na, i-click ang Start button, i-type ang "manager ng aparato" sa box para sa Paghahanap (nang walang mga quote) at piliin ang "Device Manager" mula sa mga resulta ng paghahanap. Palawakin ang "Mga kontrol sa tunog, video at laro" at i-right click ang iyong sound card (halimbawa, "Realtek High Definition Audio"). Piliin ang "Mga Katangian" at suriin ang impormasyon sa katayuan ng aparato. Kung sasabihin sa iyo ng mensahe na walang naka-install na driver, kakailanganin mong mag-download ng isang katugmang driver mula sa website ng tagagawa ng iyong computer o Windows Update. Kung ang sound card ay hindi kasama ng system, kakailanganin mong bisitahin ang website ng tagagawa ng sound card. Kung ipahiwatig ng Windows na ang aparato ay hindi nagamit, subukang i-click ang tab na "Driver" at pagkatapos ay pag-click sa pindutang "I-uninstall". Pagkatapos, muling i-install ang driver sa pamamagitan ng pag-click sa icon na "I-scan para sa mga pagbabago sa hardware" sa lugar ng menu ng Device Manager. Kahit na ipahiwatig ng mensahe ng katayuan na walang isyu, ang muling pag-install ng driver ay maaaring malutas ang problema. Kung hindi, suriin para sa isang na-update na driver sa computer o website ng tagagawa ng sound card o sa pamamagitan ng Windows Update.