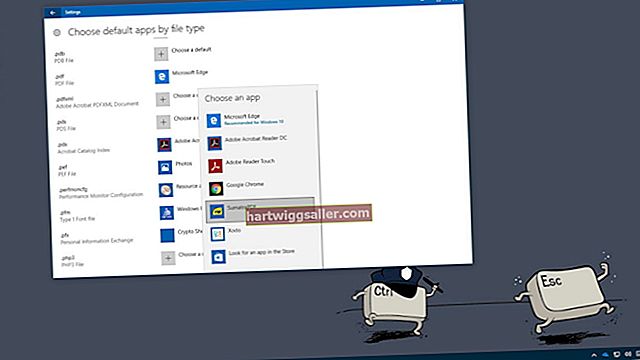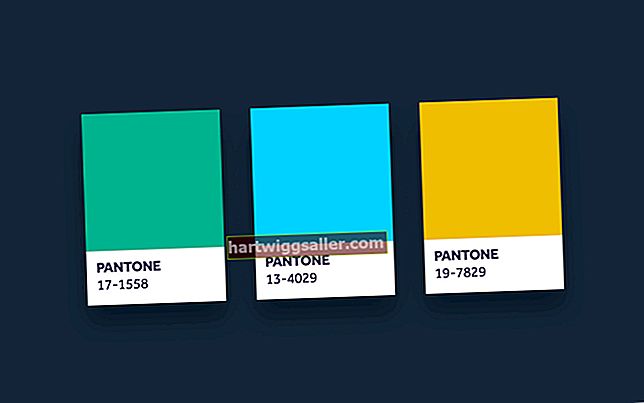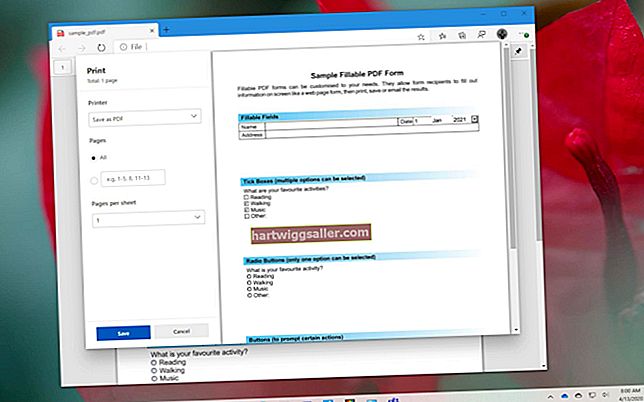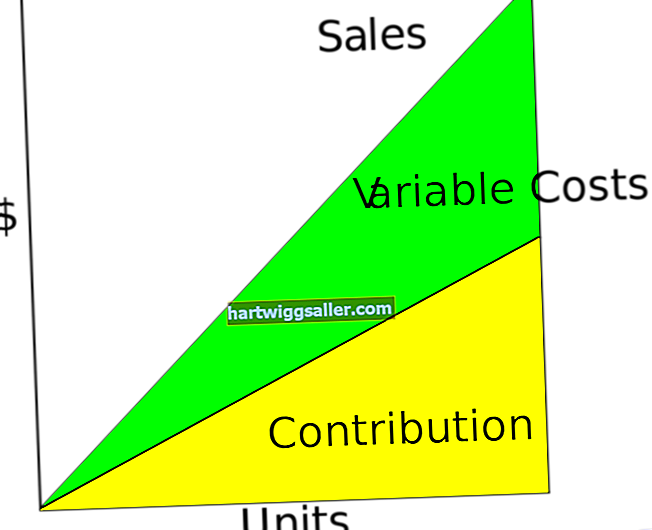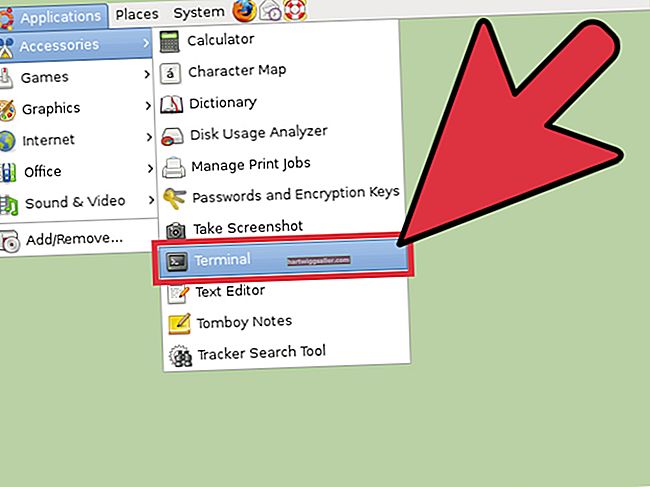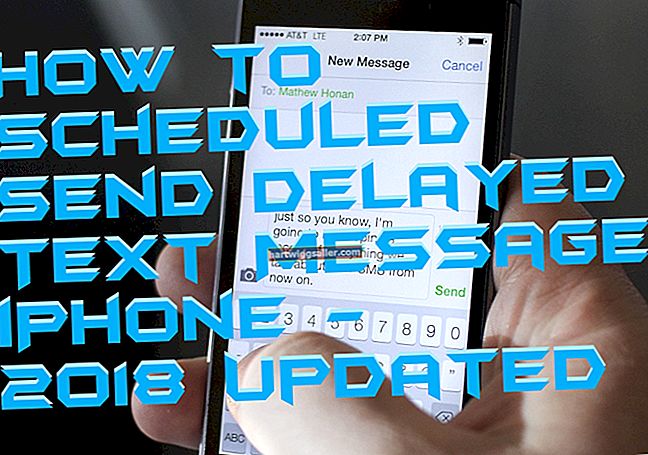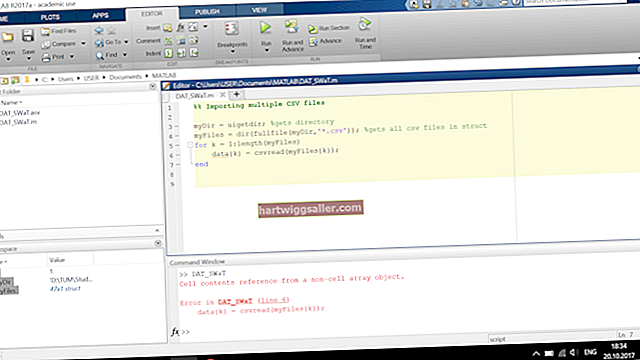Kung lumilikha ka ng isang form para sa isang tao upang punan, maaaring gusto mong isama ang mga checkbox para sa isang tao na suriin na nagpapahiwatig na sumasang-ayon sila sa o nabasa ang ilang mga bahagi ng dokumento. Maaari mo ring likhain ang isang dokumento na may kasamang simbolo ng marka ng tsek sa ilang mga lugar sa loob ng teksto. Maaari mong gawin ang parehong mga bagay-bagay gamit ang Microsoft Word, ang popular na word processing programa.
Gumawa ng isang Listahan sa Salita
Kung nais mong lumikha ng isang tunay na checklist sa Word, maaari mong ipasadya ang isang na-type na listahan upang ang mga indibidwal na mga entry ay minarkahan ng mga naka-check o hindi naka-check na mga checkbox. Maaari itong maging kapaki-pakinabang kung nais mong mag-print ng isang listahan para sa isang taong kumpletuhin sa papel.
Upang gawin ito, i-type ang iyong mga entry sa listahan, piliin ang mga ito gamit ang mouse at pagkatapos ay i-click ang tab na "Home" sa menu Word. Pagkatapos, i-click ang dropdown na "Mga Bullet" at tingnan kung ang checkbox na gusto mo ay nasa listahan ng mga magagamit na bala. Kung ito ay, piliin ito.
Kung hindi man, maaari kang magdagdag ng higit pang mga pagpipilian sa bala sa pamamagitan ng pag-click sa "Tukuyin ang Bagong Bullet" sa dropdown na menu. Mula doon, i-click ang "Simbolo" at hanapin ang isang naaangkop na checkbox. Piliin ito at i-click ang "OK." Babalik ka sa dropdown na menu ng bala, kung saan maaari mong piliin ang checkbox.
Magpasok ng isang Checkbox sa Word
Kung nais mo lamang na ipasok ang paminsan-minsang checkbox o suriin ang marka sa Word, magagawa mo rin ito nang hindi kinakailangang lumikha ng isang buong, naka-format na checklist.
Upang magawa ito, i-click ang point sa file kung saan mo nais na ipasok ang check mark, checkbox o iba pang simbolo. Pagkatapos, i-click ang tab na "Ipasok" sa menu ng Word at i-click ang "Simbolo." Kung nakikita mo ang simbolo na gusto mo, i-click ito. Kung hindi man, i-click ang "Higit pang Mga Simbolo" upang buksan ang isang menu ng mga karagdagang simbolo at font upang mapagpipilian. Kapag nakakita ka ng isang checkbox, markahan ang tsek o iba pang simbolo na nababagay sa iyong mga pangangailangan, i-double click ito upang ipasok ito sa iyong file sa puntong kinakailangan mo ito. Kung nais mong ilipat o kopyahin ito, maaari mong kopyahin, i-cut o i-paste ito tulad ng isang normal na piraso ng teksto.
Paggamit ng AutoCorrect para sa Mga Simbolo
Kung mayroong isang simbolo na madalas mong ipinasok at hindi mo nais na mapunta sa problema sa pagpunta sa menu ng Simbolo o pagkopya at pag-paste sa buong dokumento, maaari mong i-set up ang tampok na AutoCorrect ng Word upang awtomatikong palitan ang isang pangalan para sa simbolo ang simbolo mismo.
Upang gawin ito, i-click ang tab na "Insert" sa menu Word at i-click ang "Symbol." Piliin ang simbolo na gusto mo at i-click ang "Autocorrect." Sa kahon na "Palitan", i-type ang salita o parirala na nais mong mapalitan ng simbolo, pagkatapos ay i-click ang "Idagdag" at "OK." Baka gusto mong gumamit ng isang di-malilimutang salita na hindi talaga sa iyong wika, tulad ng "chkmrk" para sa isang simbolo check mark, sa gayon ay maaari mong i-type ito nang walang pagkalito at walang gumagambala sa iyong paggamit ng mga aktwal na mga salita na hindi mo nais na papalitan sa pamamagitan ng mga simbolo.
Pagkatapos, kapag na-type mo ang salita sa iyong dokumento, awtomatiko itong papalitan ng simbolo.