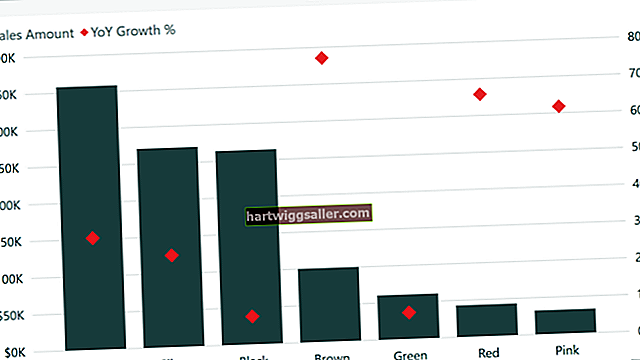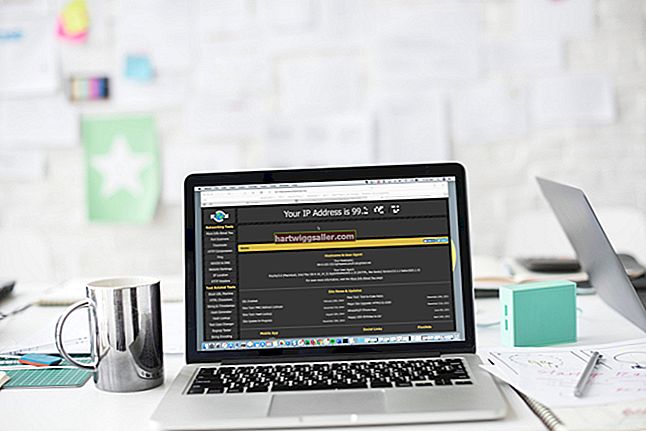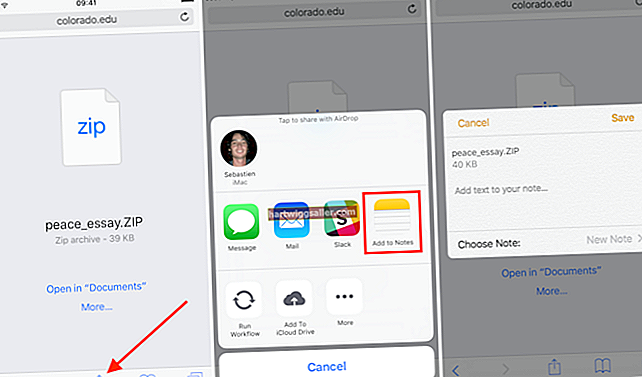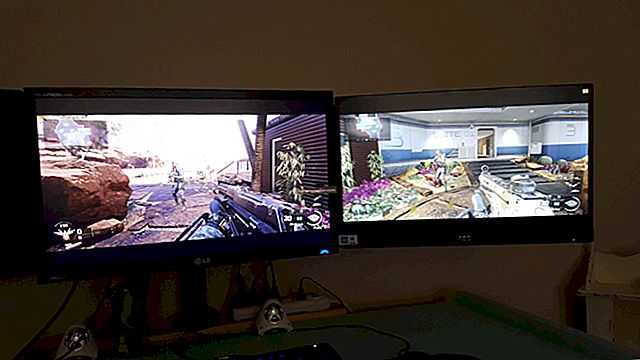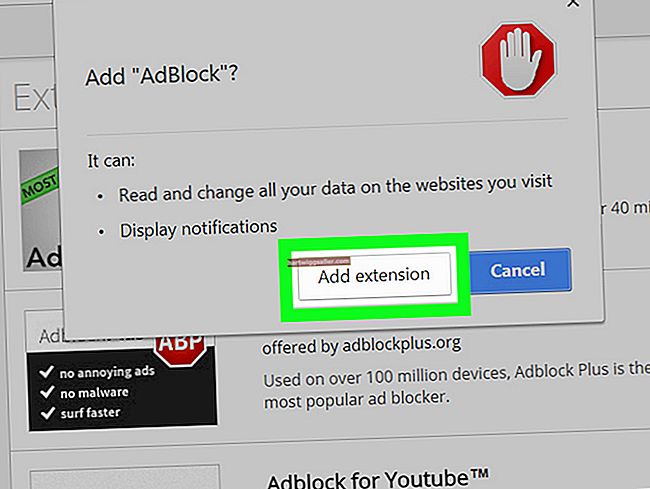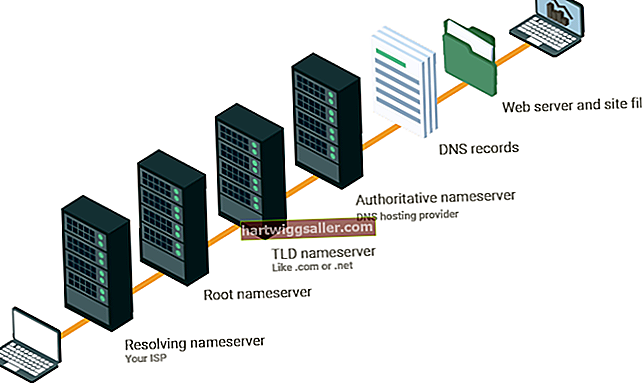Kung ang Google Chrome ay hindi na gumagana sa Windows 7, kakailanganin mong mag-troubleshoot para sa mga problema sa tatlong mga lugar: ang browser, iba pang software at ang iyong mga setting sa Windows 7. Halimbawa, dapat mong suriin ang mga extension ng iyong browser at profile ng gumagamit, dahil maaaring maging sanhi ito Ang Google Chrome ay nag-crash nang hindi inaasahan. Ang mga setting ng anti-virus at firewall, pati na rin ang software ng third-party, ay maaaring pigilan ang pagbubukas ng Google Chrome. Gayundin, kung nagpapatakbo ka ng Windows 7 sa 64-bit, maaaring kailangan mong i-edit ang mga katangian ng shortcut ng Chrome sa Windows Explorer.
Mga Extension
Ang mga extension ay kapaki-pakinabang na mga piraso ng software para sa pagsasagawa ng ilang mga gawain; gayunpaman, maaari silang masira o makagambala sa iba pang mga proseso sa Google Chrome. Bisitahin ang home page ng bawat extension at i-update ito sa pinakabagong bersyon. Kung magpapatuloy ang problema, subukang huwag paganahin ang mga ito nang paisa-isa sa pamamagitan ng pag-click sa pindutan ng menu ng Chrome at piliin ang "Mga Tool." I-click ang "Mga Extension" at de-piliin ang lahat ng Mga Extension o i-click ang mga icon ng basurahan sa tabi ng bawat pangalan. I-restart ang Google Chrome.
Kung natanggap mo ang mensahe na "Whoa! Nag-crash ang Google Chrome," suriin kung mayroon kang naka-install na Internet Download Manager. Kung gagawin mo ito, mag-update sa pinakabagong bersyon o huwag paganahin ang pagpipiliang "Advanced na pagsasama ng browser".
Profile ng Gumagamit
Kung paulit-ulit na nag-crash ang Google Chrome, maaaring kailanganin mo ng isang bagong profile ng gumagamit ng browser. Ang isang profile ng gumagamit ng browser ay may kasamang impormasyon tulad ng mga addon, bookmark, password at iba pang data sa pagba-browse mula sa bawat gumagamit ng Google Chrome. Kapag naging masama ang mga profile ng gumagamit, maaari silang mag-crash sa browser.
Lumikha ng isang bagong profile ng gumagamit ng browser sa pamamagitan ng paglabas sa Google Chrome at pagbukas ng isang bagong window ng Windows Explorer. Ipasok ang sumusunod sa address bar:
% LOCALAPPDATA% \ Google \ Chrome \ User Data \
Hanapin ang Default na folder sa bagong window ng direktoryo. Palitan ang pangalan nito sa "backup default" pagkatapos ay muling buksan ang Google Chrome.
Mga setting ng Anti-Virus at Firewall
Nakasalalay sa mga setting na ito, maaaring hindi mo talaga mabuksan ang Google Chrome. Subukang patayin ang iyong mga programa sa firewall at anti-virus at i-restart ang Google Chrome. Kung gumagana ang browser, lumikha ng isang pagbubukod sa iyong mga setting upang payagan ang Google Chrome na tumakbo, pagkatapos ay muling paganahin ang mga programa. Ipinahayag ng Google na iniulat ng mga gumagamit ang Spyware Doctor, Comodo Firewall at McAfee Enterprise na maaaring sumasalungat sa Google Chrome.
Software ng Third-Party
Kung nakikita mo ang mensaheng "Whoa! Nag-crash ang Google Chrome," malamang na ang third-party na software ay sumasalungat sa Google Chrome at naging sanhi ito ng pag-crash. I-type ang "about: conflicts" (walang mga quote) sa address bar sa tuktok ng Google Chrome at i-browse ang listahan ng software upang suriin kung mayroon kang anumang naka-install sa iyong computer. Iminumungkahi ng Google na suriin ang iyong computer para sa, at pag-update, pag-disable o pag-uninstall ng mga sumusunod na programa:
Safe Eyes Parental Control Software NilalamanWatch Microsoft Office XP Input Paraan ng Editor Naomi Web Filter Trusteer Rapport Itago ang Aking IP Venturi Firewall PPLive
Mga Sistema ng 64-Bit
Ang Google Chrome ay naiulat na hindi tugma sa Windows 7 sa 64-bit mode. Sa kasamaang palad, maaari mong i-edit ang Mga Katangian ng Google Chrome upang maisagawa ito sa 64-bit sa pamamagitan ng paghanap ng icon ng Google Chrome sa iyong desktop at pag-right click sa icon nito. I-click ang "Properties" at piliin ang tab na "Shortcut". Hanapin ang file ng program na ".exe" sa patlang na "Target". I-type ang "–in-process-plugins" (nang walang mga quote) kaagad pagkatapos ng "chrome.exe." I-click ang "Ilapat" upang i-save ang iyong mga pagbabago at "OK" upang lumabas. I-restart ang Google Chrome.