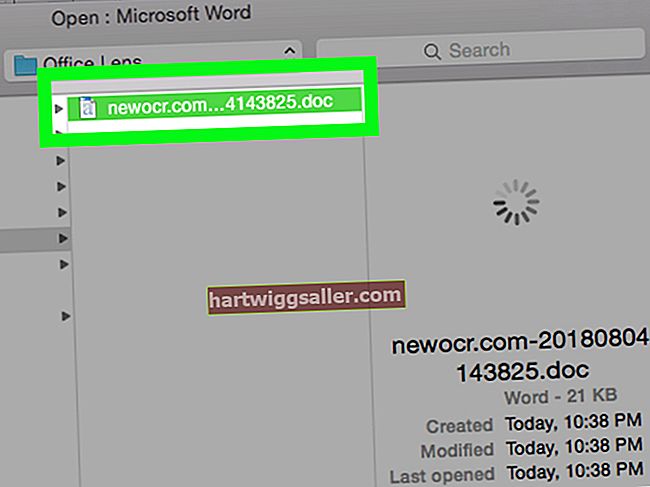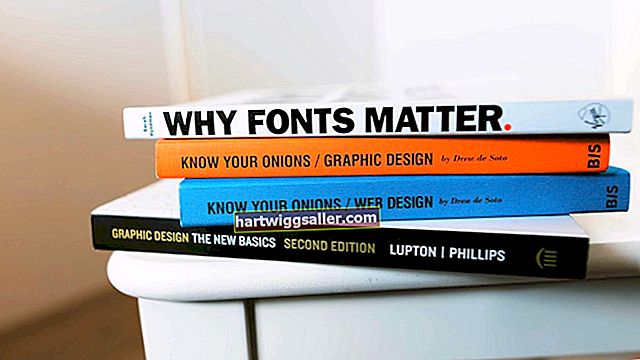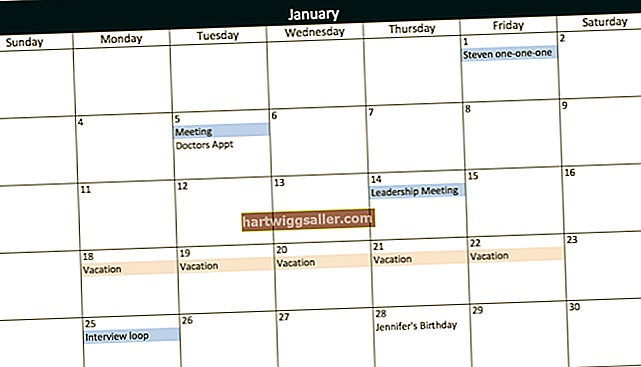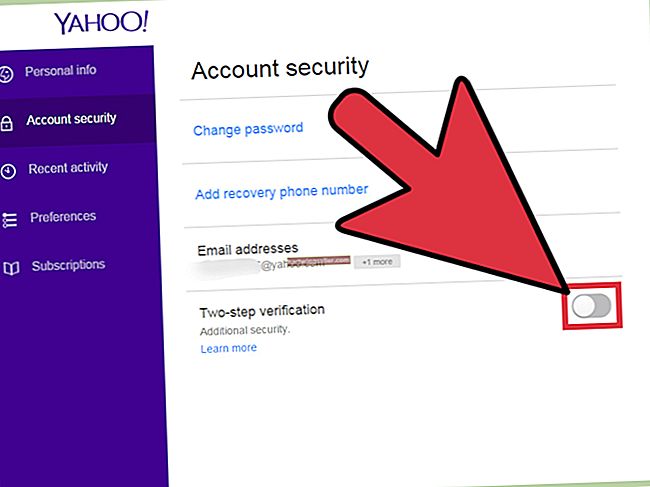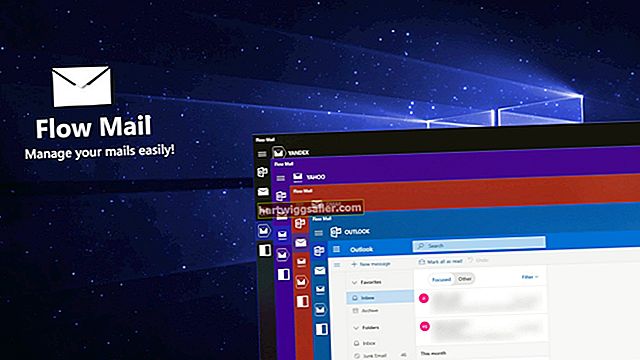Ang pag-scan sa mga dokumento ng negosyo, tulad ng mga kontrata at panukala, at pag-email sa kanila sa mga kliyente ay maaaring mabawasan ang iyong mga gastos sa papel at singil sa malayuan na fax. Nagmamay-ari ka man ng isang nag-iisang scanner o All-in-One na printer, ang proseso ng pag-convert ng isang dokumento sa elektronikong format ay pareho para sa maraming mga aparato sa pag-scan. Habang pinapayagan ka ng isang printer ng scan-to-email at karamihan sa mga All-in-One na printer na i-scan ang isang dokumento nang direkta mula sa aparato na hindi gumagamit ng labis na software, binibigyan ka ng dalubhasang pag-scan ng software ng maraming mga pagpipilian, kasama ang kakayahang pumili ng isang format ng dokumento at pumili isang resolusyon. Matapos mong likhain ang pag-scan, maaari mo itong idikit nang direkta sa isang mensahe sa Windows Live Mail.
I-scan ang Dokumento
Linisin ang ibabaw ng scanning bed gamit ang isang malambot na tela at walang gulong na baso na malinis. Ang isang scanner ay kukuha ng dumi at mga fingerprint sa proseso ng pag-scan, na maaaring makaapekto sa kalidad ng imahe ng output.
Buksan ang takip at ilagay ang dokumento sa mukha ng pag-scan. Ihanay ang dokumento sa pamamagitan ng paggamit ng mga marker kasama ang perimeter ng baso at pagkatapos ay maingat na isara ang takip.
Ilunsad ang software ng pag-scan na kasama ng iyong scanner. Halimbawa, kung gumagamit ka ng isang scanner ng HP o All-in-One na printer, ang software ay makikita sa folder ng HP.
Piliin ang "Dokumento" bilang uri ng pag-scan at pagkatapos ay piliin kung nais mong i-scan ang dokumento sa kulay o itim at puti.
Pumili ng isang format ng output para sa na-scan na dokumento, karaniwang isang uri ng imahe tulad ng TIFF o GIF, o isang PDF.
Pumili ng isang resolusyon, kung na-prompt, na gumagawa ng isang mataas na kalidad na file tulad ng 300dpi. Habang ang pagpili ng isang mas mataas na dpi ay lilikha ng isang mas malaking sukat ng file, ang imahe ay magiging mas matalas. Gayunpaman, magkaroon ng kamalayan na ang mga mas mataas na resolusyon ng mga file ay tumatagal ng mas maraming oras upang mai-upload at maipadala.
I-click ang pindutang "I-scan". Kapag nakumpleto ang proseso ng pag-scan, i-click ang "I-save." Magpasok ng isang pangalan ng file para sa dokumento at pumili ng isang patutunguhang folder, tulad ng Aking Mga Dokumento. I-click ang pindutang "I-save".
Tip
Bilang kahalili sa built-in na software ng pag-scan ng iyong system, maaari kang maghanap sa online para sa isang scan sa email app na maaaring mag-alok ng mga karagdagang kakayahan.
I-email ang Dokumento
Buksan ang Windows Live Mail at mag-log in sa iyong account.
Bumuo ng isang bagong mensahe sa pamamagitan ng pag-click sa pindutang "Email Message" sa toolbar ng Home.
Ipasok ang email address ng tatanggap, magsama ng isang linya ng paksa at pagkatapos ay ipasok ang mensahe na nais mong isama kasama ang nakalakip na dokumento.
I-click ang pindutang "Mag-attach ng File" sa toolbar ng Mensahe. Mag-navigate sa pamamagitan ng iyong mga folder sa dialog box ng Windows Explorer at piliin ang na-scan na dokumento. I-click ang "Buksan" upang ikabit ang file sa email.
I-click ang pindutang "Ipadala".
Tip
Isaalang-alang ang paggamit ng format na PDF kapag nag-scan ng isang dokumento. Pinapanatili ng isang PDF ang lahat ng mga visual na elemento sa orihinal na dokumento at maaaring mabuksan sa anumang PC na na-install ang Adobe Reader.