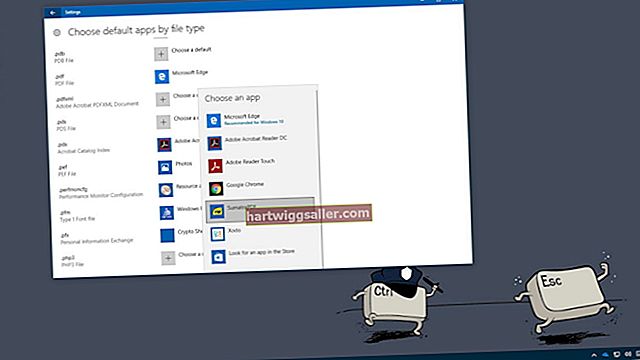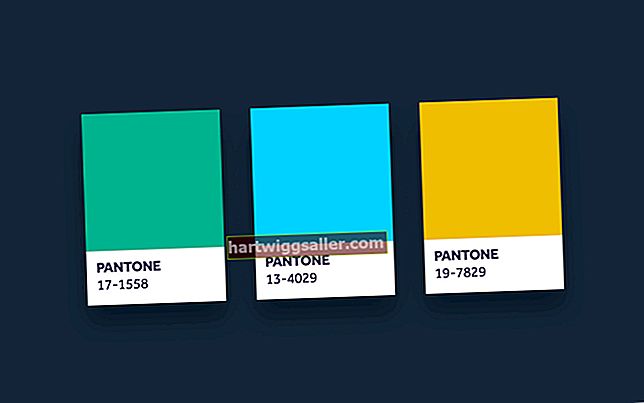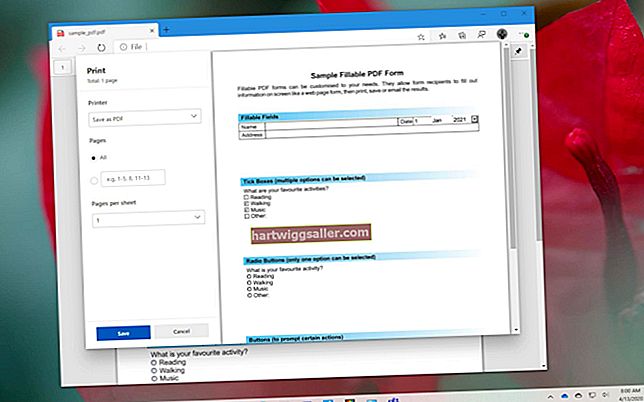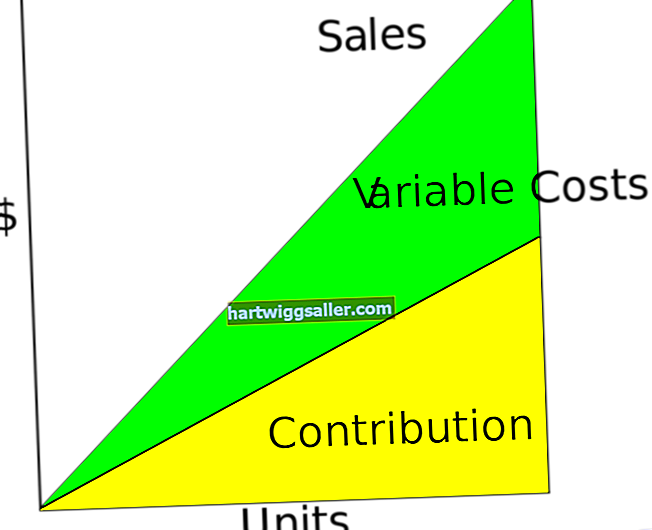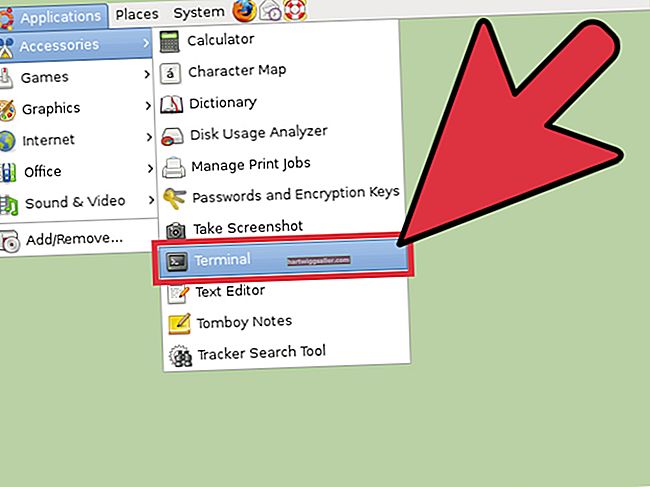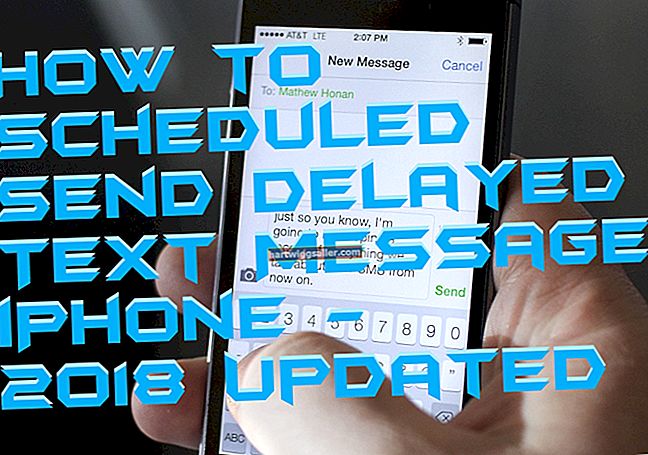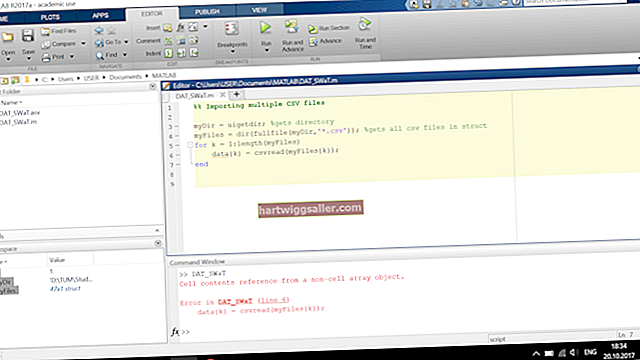Marahil ay nagtataka ka kung paano makakuha mga letrang may accent sa iyong mga salita kapag naghahanda ng mga dokumento gamit ang mga word processor tulad ng Microsoft Word. Paano mo maisasama ang mga ito? Bilang ito ay lumiliko out, ang operating system ng Windows 10 at Microsoft Office Word 2010 o mas bago ay mayroon nang mga nakabukas na kakayahan upang magsingit ng mga simbolo ng tuldik sa mga dokumento na inihanda mo sa kanila.
Ang mga simbolo ng accent ay medyo mahalaga. Pinapayagan ka nilang linawin ang kahulugan ng isang salita sa isang gumagamit, kung ito ang Kastila n o ang Pranses e. Isaalang-alang ang salitang "ipagpatuloy", halimbawa maaari itong mangahulugan na bumalik sa trabaho o ilang aktibidad na dati mo nang ginagawa. Kapag nakasulat bilang "résumé", tumutukoy ito sa buod na isinulat mo at ipadala sa isang potensyal na tagapag-empleyo ng dati mong karanasan sa trabaho.
Kahulugan ng Accent Music
Gayunpaman, tandaan na ang mga accent na inilalagay mo sa mga titik ay hindi pareho sa mga ginamit mo sa musika. Ang kahulugan ng musika ng accent ay bahagyang naiiba mula sa kahulugan ng salitang accent na, sa musika, ang mga accent ay inilalagay sa mga simbolo ng musika. Gayunpaman, nagsisilbi sila ng parehong pangkalahatang layunin, na sinabi nila sa music player kung paano bigkasin ang ilang mga pariralang musikal.
Ang Microsoft Word ay mayroon nang isang utos na Ribbon na may kasamang mga simbolo na maaari mong idagdag sa iyong mga salita. Kasama sa mga simbolo na ito ang pinakakaraniwang mga titik na may accent na matatagpuan sa iba't ibang mga salita. Gayunpaman, ang proseso ay medyo mabagal. Mayroong mga mga shortcut sa keyboard na maaari mong gamitin upang magsingit ng mga simbolo tulad ng circumflex, grabe o matinding accent. Mayroon ding ibang pamamaraan na maaari mong gamitin sa Windows 7 na nagsasangkot ng pagsasama ng Alt key at mga numerong code key upang magsingit ng mga accent na letra.
Buksan ang Salita
Upang maisagawa ang mga shortcut, magkakaroon ka ng isang dokumento na bukas. Ang unang hakbang, samakatuwid, ay upang buksan ang application ng Microsoft Word sa iyong computer.
Hanapin ang Dokumento
Sa sandaling nasa loob ng Microsoft Word, pumunta sa pindutan ng File at mag-click dito. Makikita mo doon ang isang drop-down na menu na may bilang ng mga pagpipilian. Mag-click sa pagpipiliang "Buksan". Dadalhin ka sa isang mini file explorer kung saan maaari mong piliin ang file upang buksan. Hanapin at buksan ang dokumento na nais mong ipasok ang tuldik.
Ctrl at Pagbabantas
Sa sandaling bukas ang dokumento, pindutin ang Ctrl key sa iyong keyboard at isang bantas na key nang sabay. Ang mga bantas na bantas na maaari mong pindutin ay isama ang mga sumusunod: ang tilde, colon, caret, apostrophe, at grave simbolo. Ang lahat ng ito ay mga accent na maaaring mailagay sa itaas ng mga titik. Halimbawa, kung pinindot mo ang Ctrl key at ang grave key nang sabay, lilikha ka ng isang simbolo ng libingan ng accent. Kung pagsamahin mo ang Ctrl key at ang caret key, isasama mo ang simbolo ng circumflex. Ang bawat isa sa mga bantas na susi na nabanggit sa itaas ay nagbibigay ng isang tiyak na tuldik.
Press Letter
Ngayon pindutin ang liham na balak mong bigyan ng accent. Lumilitaw ang impit na bersyon ng liham.
Tip
Maaari mo ring ipasok ang mga simbolo gamit ang Alt key at isang apat na digit na code. Gamitin ang numerong keypad na matatagpuan sa gilid ng iyong keyboard. Upang buhayin ito, pindutin ang Num Lock key. Halimbawa, kung pinindot mo ang Alt key na sinusundan ng 0225 ipapasok mo ang talamak na tuldik sa maliit na maliit na "a". Maaari kang makahanap ng isang listahan ng mga apat na digit na code sa website ng Pennsylvania State University.
Detalyadong Mga Tagubilin para sa iba't ibang Mga Simbolo
Accent grave (`)
Ang simbolo na ito (`) ay maaaring magamit sa pamamagitan ng pagpindot sa sumusunod na kumbinasyon:
(CTRL + `) kasunod ang liham.
Apostrophe (‘)
Ang simbolo na ito (‘) ay maaaring magamit sa pamamagitan ng pagpindot sa sumusunod na kumbinasyon:
(CTRL + ‘) kasunod ang liham.
Caret (^)
Ang simbolo na ito (^) ay maaaring magamit sa pamamagitan ng pagpindot sa sumusunod na kumbinasyon:
(CTRL + SHIFT + ^) na sinundan ng sulat.
Tilde(~)
Ang simbolo na ito (~) ay maaaring magamit sa pamamagitan ng pagpindot sa sumusunod na kumbinasyon:
(CTRL + SHIFT + ~) na sinusundan ng sulat.
Colon (¨)
Ang simbolo na ito (¨) ay maaaring magamit sa pamamagitan ng pagpindot sa sumusunod na kumbinasyon:
(CTRL + SHIFT + :) sinundan ng sulat.
Isang simbolo
Ang simbolo na ito ay maaaring magamit sa pamamagitan ng pagpindot sa sumusunod na kumbinasyon:
(CTRL + SHIFT @) na sinusundan ng titik a o A.
Æ Simbolo
Ang simbolo na ito ay maaaring magamit sa pamamagitan ng pagpindot sa sumusunod na kumbinasyon:
(CTRL + SHIFT + &) na sinusundan ng titik na a o A.
ΠSimbolo
Ang simbolo na ito ay maaaring magamit sa pamamagitan ng pagpindot sa sumusunod na kumbinasyon:
(CTRL + SHIFT + &) na sinusundan ng titik o o O.
Ç Simbolo
Ang simbolo na ito ay maaaring magamit sa pamamagitan ng pagpindot sa sumusunod na kumbinasyon:
(CTRL +,) na sinusundan ng titik c o C.
Ð Simbolo
Ang simbolo na ito ay maaaring magamit sa pamamagitan ng pagpindot sa sumusunod na kumbinasyon:
(CTRL + ‘) na sinusundan ng letrang d o D.
Ø Simbolo
Ang simbolo na ito ay maaaring magamit sa pamamagitan ng pagpindot sa sumusunod na kumbinasyon:
(CTRL + /) na sinusundan ng titik o o O.
¿Simbolo
Ang simbolo na ito ay maaaring magamit sa pamamagitan ng pagpindot sa sumusunod na kumbinasyon:
(ALT + CTRL + SHIFT +?).
¡Simbolo
Ang simbolo na ito ay maaaring magamit sa pamamagitan ng pagpindot sa sumusunod na kumbinasyon:
(ALT + CTRL + SHIFT +!)
ß Simbolo
Ang simbolo na ito ay maaaring magamit sa pamamagitan ng pagpindot sa sumusunod na kumbinasyon:
(CTRL + SHIFT + &) na sinusundan ng titik s.
Accent libingan
Ang simbolo na ito (`) ay maaaring magamit sa pamamagitan ng pagpindot sa sumusunod na kumbinasyon:
(CTRL + ‘) kasunod ang liham.