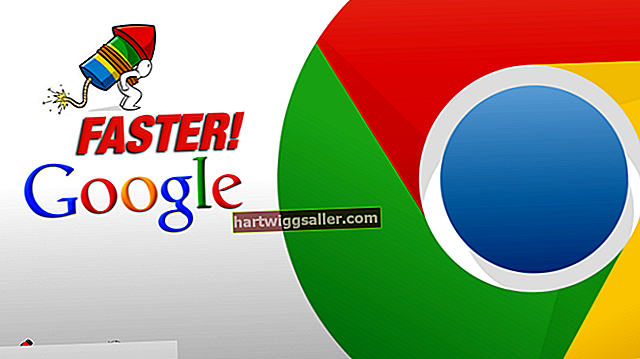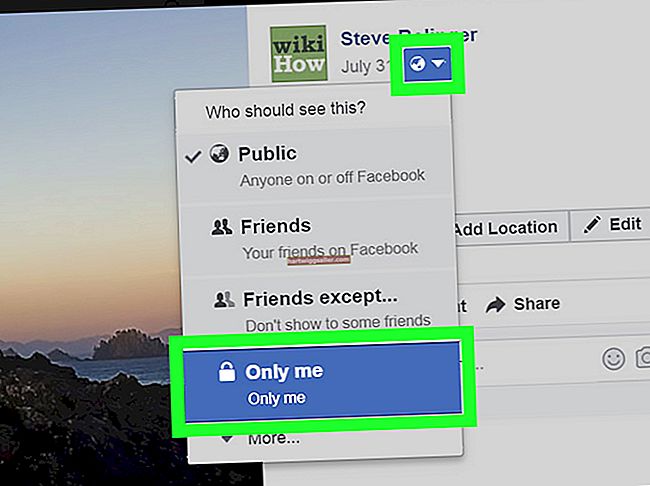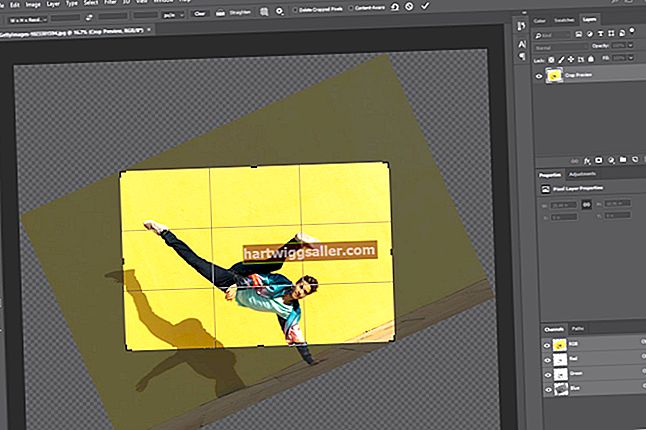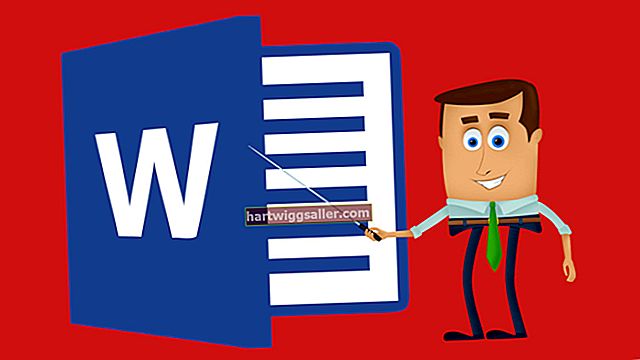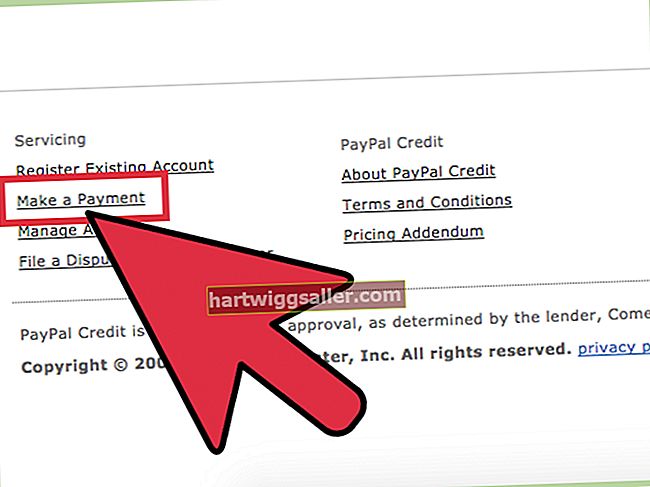Sa Microsoft Excel at iba pang mga tanyag na modernong program ng spreadsheet, ang teksto at mga numero ay ipinapakita sa isang hugis-parihaba na grid ng mga cell. Pangkalahatan, ang bawat cell sa isang hilera o haligi ay may parehong sukat, kaya't hindi mo maaaring ayusin ang laki ng isang cell nang paisa-isa nang hindi naaapektuhan ang iba sa parehong hilera o haligi nito. Maaari mong pagsamahin ang mga katabing cell upang lumikha ng mas malaking mga cell ng compound, gayunpaman, at maaari mong itakda ang mga hilera at haligi upang awtomatikong ayusin upang magkasya ang teksto.
Baguhin ang Laki ng Cell sa Excel
Maaari mong baguhin ang taas ng bawat cell sa isang hilera o ang lapad ng bawat cell sa isang haligi sa Excel.
Upang maitakda ang taas ng hilera ng Excel para sa isang partikular na hilera, mag-click sa isang cell sa hilera na iyon, pagkatapos ay i-click ang "Home" sa menu ng laso. Sa submenu na "Mga Cell", i-click ang "Format." Sa ilalim ng "Laki ng Cell," i-click ang "Taas ng Hilera" at ipasok ang halagang nais mo, pagkatapos ay i-click ang "OK." Mag-eksperimento sa iba't ibang taas ng hilera upang makahanap ng isa upang gawing maganda ang iyong hilera habang madaling mabasa.
Upang baguhin ang lapad ng isang haligi sa Excel, mag-click sa isang cell sa haligi at i-click ang "Home" sa ribbon menu. Sa ilalim ng "Mga Cell," i-click ang "Format" at i-click ang "Column Width" sa ilalim ng "Laki ng Cell." Ipasok ang nais na lapad at i-click ang "OK." Mag-eksperimento sa mga naaangkop na lapad ng haligi upang makahanap ng isa na gumagana para sa iyong mga pangangailangan.
Mga Tweaking Laki Gamit ang Mouse
Maaari mo ring mabilis na ayusin ang laki ng isang hilera o haligi gamit ang mouse ng iyong computer.
I-click ang hangganan sa ilalim ng isang hilera at i-drag ito pataas o pababa upang mai-tweak ang taas ng hilera. Katulad nito, maaari mong i-drag ang hangganan sa kanan ng isang haligi upang ayusin ang lapad sa anumang lapad na gusto mo.
Paggamit ng AutoFit sa Excel
Kung hindi mo nais na itakda ang taas o lapad ng mga hilera o haligi sa Excel, maaari mong gamitin ang tampok na AutoFit ng Excel upang awtomatikong kumontrata o mapalawak ang mga cell sa Excel upang magkasya ang kanilang nilalaman. Titiyakin nito na nakikita ang lahat ng nasa mga cell, na makakatulong na maiwasan ang hindi pagkakaunawaan kapag binabasa ang spreadsheet.
Upang magamit ang AutoFit, mag-click sa isang cell sa hilera o haligi na nais mong baguhin. Sa loob ng menu ng laso, i-click ang "Home." Sa ilalim ng "Mga Cell," i-click ang pindutang "Format". Sa ilalim ng "Laki ng Cell" i-click ang "AutoFit Column Width" o "AutoFit Row Height" ayon sa ninanais.
Kung nais mong ilapat ang AutoFit sa isang buong spreadsheet, i-click ang "Piliin Lahat" sa menu na "I-edit". Kung gayon alinman gamitin ang menu na "Format" kasama ang lahat ng mga cell na napili o i-double click ang isang hangganan sa pagitan ng dalawang mga haligi sa mga lapad ng AutoFit na haligi o isang hangganan sa pagitan ng dalawang mga hilera sa taas ng haligi ng AutoFit.
Tandaan na ang mga cell ng spreadsheet ay maaaring lumaki sa mga hindi malalakas na laki kung mayroon silang maraming nilalaman sa mga ito, kaya't hindi palaging ito ang pinakamahusay na pagpipilian kung mayroon kang ilang mga cell na may maraming nilalaman sa kanila. Maaari mong hilingin na patayin ang AutoFit para sa mga hilera o haligi na may lalo na mga malalaking cell.
Pinagsasama ang Maramihang Mga Cell
Maaari mong pagsamahin ang mga cell sa Excel upang lumikha ng isang pinagsamang cell na sumasaklaw sa maraming mga haligi o mga hilera.
Upang magawa ito, piliin ang mga cell na nais mong pagsamahin gamit ang iyong mouse. Pagkatapos, i-click ang tab na "Home" sa ribbon menu. I-click ang "Pagsamahin at Center" sa menu upang pagsamahin ang mga cell at isentro ang teksto sa loob ng pinagsamang cell. Tandaan na ang nilalaman lamang mula sa kaliwang tuktok na pinagsamang cell ang mapapanatili, kaya't i-back up ang anumang iba pang nilalaman na nais mong i-save bago pagsamahin ang mga cell.
Kung gusto mo sa kalaunan ay i-unmerge ang mga cell, magagawa mo ito gamit ang parehong menu. I-click ang pinagsamang cell, pagkatapos ay i-click ang tab na "Home" sa ribbon menu. I-click ang drop-down na arrow sa tabi ng "Pagsamahin at Center" sa menu at i-click ang "Unmerge Cells." Hindi mo mapapalabas ang isang normal na cell na hindi nilikha sa pamamagitan ng isang naunang pagsasama-sama.