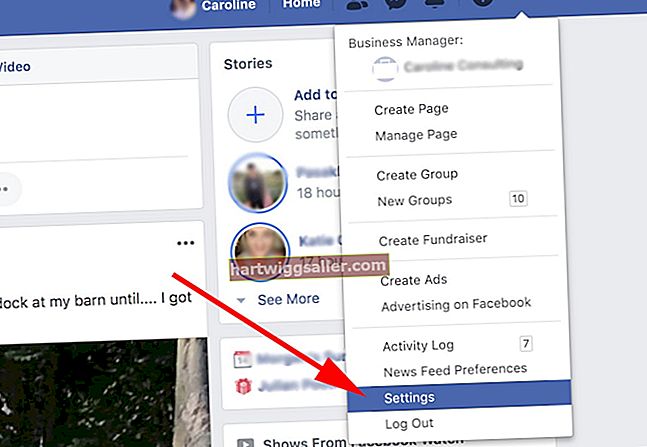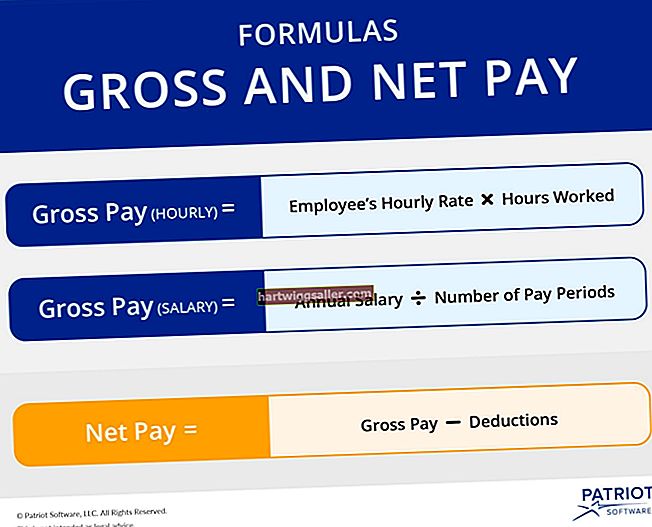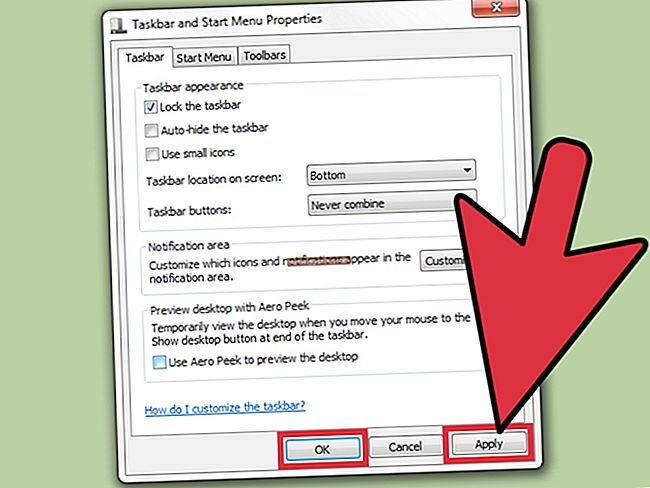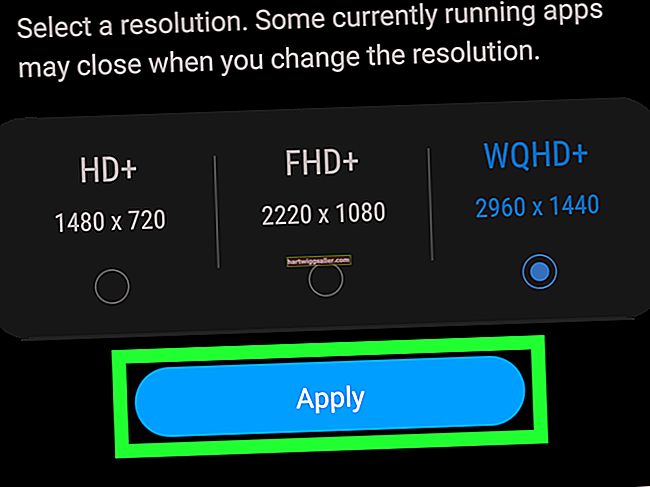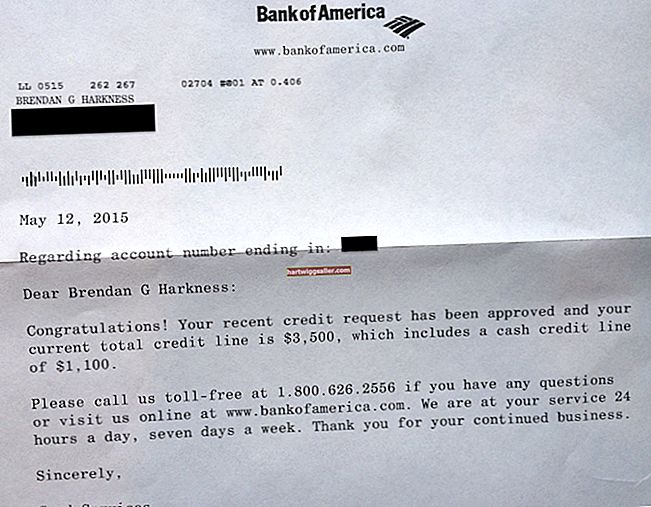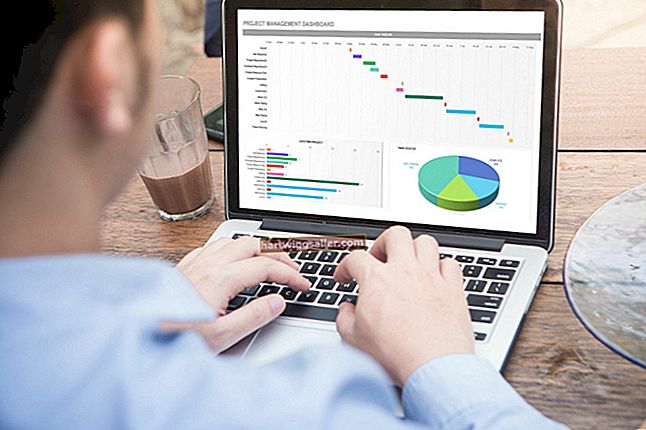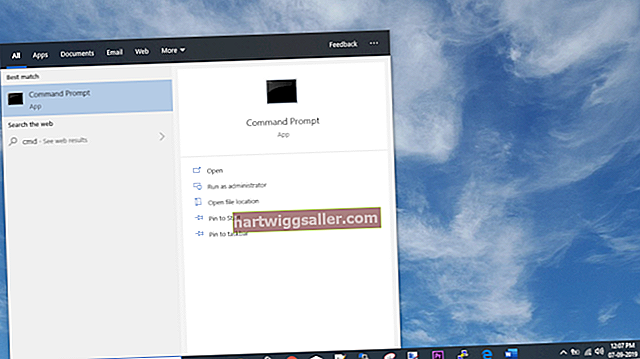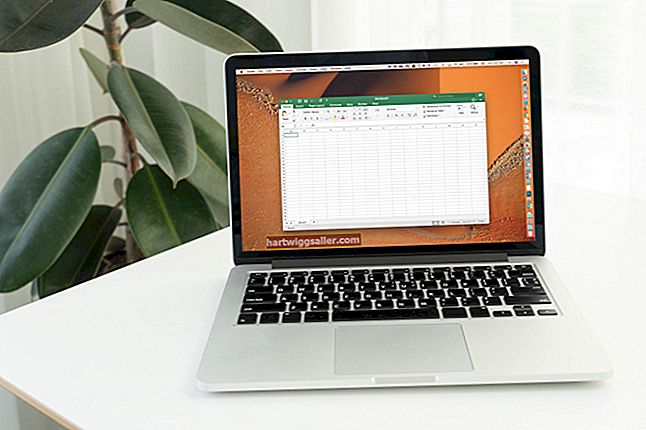Maaari mong buksan ang iyong Mac o PC sa iyong sariling tagagawa ng ringtone, lumilikha ng mga pasadyang mga ringtone para sa iyong iPhone, mula sa halos anumang MP3 file. Gamit ang libreng iTunes software ng Apple, maaari mong i-edit at i-convert ang isang MP3 sa isang iTunes ringtone para sa iPhone. Kahit na maraming mga hakbang ang kasangkot, at nangangailangan sila ng ilang pansin sa detalye, ang proseso ay medyo mabilis.
Ilunsad ang iTunes App
Simulan ang iTunes sa iyong computer sa Mac o Windows. Upang makagawa ng isang ringtone, hindi kinakailangan na kumonekta sa iyong iTunes Store account, dahil gagana ka sa isang MP3 file na matatagpuan sa iyong sariling hard drive.
Idagdag ang MP3 sa iTunes
Maliban kung ang iyong MP3 file ay nasa iTunes library mo, kakailanganin mong idagdag ito. I-click ang menu na "File" at piliin ang "Idagdag sa Library…." Hanapin ang MP3 file gamit ang kahon ng dialogo Buksan ang File, piliin ang kanta at i-click ang pindutang "Buksan" upang mai-import ang MP3 file sa iTunes.
I-trim ang File
Sa iTunes, i-click ang "Mga Kanta" sa ilalim ng "Library." Mag-right click sa MP3 file sa listahan ng mga kanta; Ipinapakita ng iTunes ang isang listahan ng mga pag-aari at pagkilos. Piliin ang "Impormasyon sa Kanta" at i-click ang "Mga Pagpipilian." Lagyan ng check ang mga kahon para sa mga oras ng pagsisimula at paghinto. Itakda ang oras ng pagsisimula sa punto sa file kung saan mo nais na magsimula ang ringtone; halimbawa, kung nais mo lamang ang isang snippet ng isang kanta bilang iyong ringtone, makinig sa MP3 file at tukuyin kung kailan nagsisimula at nagtatapos ang snippet. Itakda ang oras ng paghinto sa puntong nais mong tapusin ang ringtone. Tandaan na ang oras ng paghinto ay dapat na hindi hihigit sa 30 segundo lumipas sa oras ng pagsisimula; Ang 30 segundo ay ang maximum na oras ng ringtone para sa iPhone. Kapag naitakda mo ang mga oras ng pagsisimula at pagtigil, i-click ang "OK."
I-convert ang MP3 File
I-click ang menu na "File". Piliin ang "I-convert." Lumilitaw ang isang listahan ng mga pagpipilian. Piliin ang "Lumikha ng Bersyon ng AAC." Lumilikha ang iTunes ng isang bagong entry sa aklatan ng Songs ng parehong track; ang file na ito ay hindi isang MP3 ngunit nasa format na AAC ng Apple. Piliin ang "Impormasyon sa Kanta" at i-click muli ang "Mga Pagpipilian" para sa iyong MP3 file. Alisan ng check ang mga check box sa tabi ng simulan at ihinto ang mga oras para sa file, pagkatapos ay i-click ang "OK"; kung hindi man ay i-play lamang ng iTunes ang maikling bahagi ng kanta.
Palitan ang pangalan ng File
Sa iTunes, i-highlight ang pangalan ng bagong file, mag-right click dito, at piliin ang "Ipakita sa Finder." Sa isang computer sa Windows, ang katumbas na pagpipilian ay "Ipakita sa Windows Explorer." Baguhin ang extension ng file (ang huling 3 mga character ng pangalan ng file pagkatapos ng tuldok) mula sa "m4a" hanggang sa "m4r" na uri ng file. Sa ngayon, iwanang bukas ang window ng Finder / Explorer.
Ikonekta ang iPhone
Ikonekta ang iyong iPhone sa iyong computer gamit ang USB cable. Dapat lumitaw ang iPhone sa iTunes sa ilalim ng "Mga Device." Sa ilalim ng iPhone, dapat mong makita ang isang hanay ng mga icon kabilang ang isang kampanilya, na mga ringtone ng telepono. I-click ang icon ng kampanilya upang buksan ang isang window ng mga pasadyang mga ringtone.
Kopyahin ang File
I-click ang Finder / Explorer window, piliin ang iyong bagong nilikha na file, at i-drag ito sa window ng mga ringtone. Dapat lumitaw ang file sa listahan ng iTunes sa ilalim ng "Mga Tono" at awtomatikong magsi-sync sa iyong iPhone.
Patunayan ang Ringtone
Sa iyong iPhone, i-tap ang app na "Mga Setting". Mag-scroll pababa sa "Mga Tunog" at i-tap ito. Sa screen na "Mga Tunog", mag-scroll pababa sa "Ringtone" at i-tap ito. Mag-scroll hanggang sa tuktok ng listahan ng mga ringtone. Ang iyong bagong pasadyang ringtone ay dapat lumitaw sa listahan.