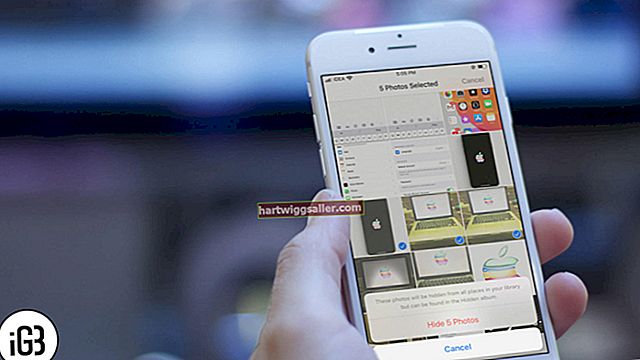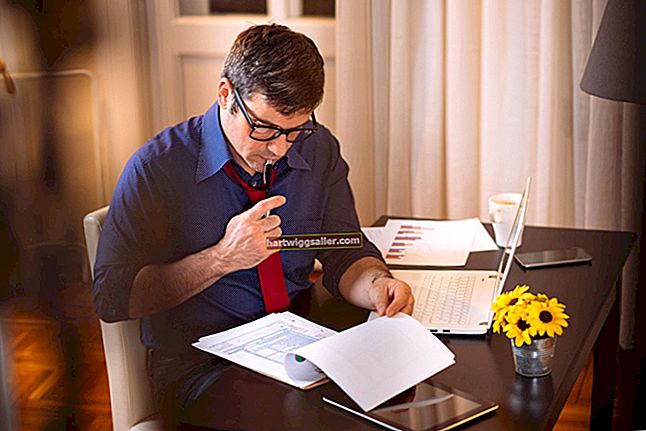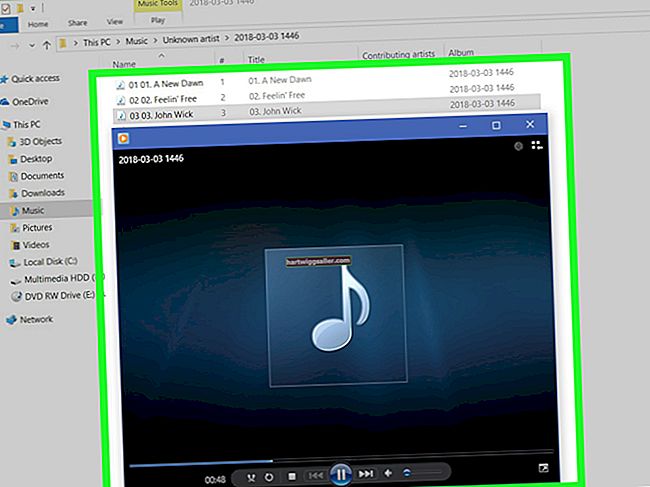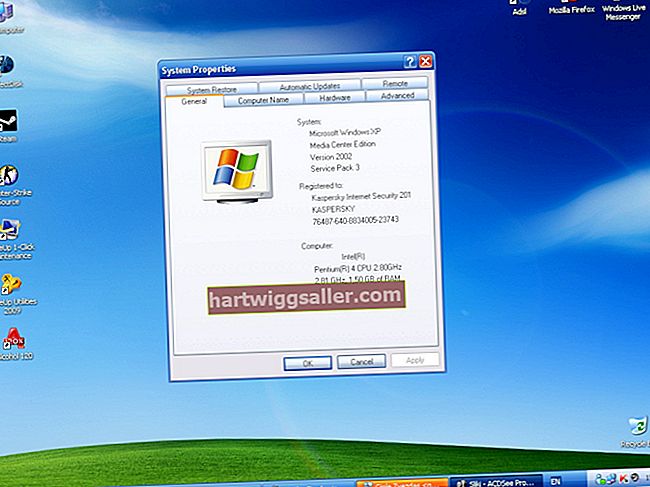Maraming mga kadahilanan na maaaring gusto mong protektahan ang isang worksheet ng Excel Basahin lamang mode Marahil ay hindi mo nais ang isang tao na burahin ang data mula sa isang workbook nang hindi sinasadya, o nais mong tiyakin na ang isang file ay hindi nababago habang nagpapalit ito ng mga kamay. Iyon ang gumagawa ng read-only na isang kapaki-pakinabang na mapagkukunan: Ang binuksan na dokumento ay naka-lock sa lugar upang makita ng pangalawa at pangatlong partido ang impormasyon sa file nang hindi na mababago ito.
Kung kakailanganin mong i-edit ang isang dokumento na read-only, maraming mga pamamaraan upang gumana o hindi paganahin ito.
Hindi pagpapagana ng Mga Inirekumendang File na Lamang sa Excel
Kapag ang isang katrabaho o empleyado ay nagpapadala ng isang worksheet ng Microsoft Excel sa iyo, at isang pop-up window ay tatanungin ka kung nais mong buksan ito bilang read-only, ang mode na ito ay tinukoy bilang Inirerekumenda ang Read-Only, at ito ay medyo simple upang gumana sa paligid. Narito kung paano:
- Pumili Hindi kapag sinenyasan upang buksan ang worksheet ng Excel bilang read-only.
- Pumili ka File, sinundan ng I-save bilang at Mag-browse
- Mag-click Mga kasangkapan sa ilalim ng menu na I-save Bilang at pumili Pangkalahatang Pagpipilian.
- Sa ilalim ng Pangkalahatan, hanapin ang Inirekumenda ang Read-only check box at alisan ng check ito.
- Mag-click OK lang at tapusin ang pag-save ng dokumento.
Ngayon, kapag binuksan mo ulit ang file, ang read-only ay hindi pinagana. Gumagana ang pamamaraang ito sa lahat ng mga bersyon ng Microsoft Excel mula 2003 hanggang 2016 para sa lahat ng mga worksheet ng ganitong uri. Para sa Pangwakas na mga bersyon ng mga file, kinakailangan ng isa pang pamamaraan.
Hindi pagpapagana ng Read-Only Marked bilang Final Files sa Excel
Kapag ang isang worksheet ng Excel ay Minarkahan bilang Pangwakas, hindi ito nilalayong mai-edit, na nangangahulugang ang mga command, typing at proofing mark ay hindi pinagana ang lahat. Ang mga file na ito ay ipinahiwatig na tulad ng a Minarkahan bilang Pangwakas mensahe ng abiso na lalabas sa tuktok ng worksheet.
Upang i-off ito, pumili I-edit Pa rin sa Minarkahan bilang Huling notification bar. Patayin nito ang read-only mode at pinapayagan kang magpatuloy sa pag-edit.
Ina-unlock ang Mga File ng Protektado ng Password na Mga Excel Sa Read-Only
Minsan ang workbook ng Excel na sinusubukan mong buksan ay protektado ng password. Kung ito ang kaso, kapag binuksan mo ang workbook, isang window ang pop up na may isang babala at isang lugar upang mai-input ang password. Kung wala ang password, hindi mo mababago ang pinag-uusapan na file. Narito kung paano mapaligid ito:
- Kapag ang kahon ng diyalogo ng Password ay nag-pop up, piliin ang pagpipilian upang buksan bilang Basahin lamang.
- Pumunta sa File at piliin I-save bilang sinundan ng Mag-browse
- Mula doon, mag-click Mga kasangkapan at pumili Pangkalahatang Pagpipilian.
- Tanggalin ang entry sa Password upang Baguhin kahon at i-click OK lang.
- Buksan ang bagong file ng Excel sa halip na ang luma.
Upang ganap na matanggal ang password, maaari kang mag-download ng isang third-party na utility, ngunit ito ay uri ng hindi mahinahon, lalo na kung nag-crack ka ng isang password mula sa ibang tao bukod sa iyong sarili. Sa halip, humingi ng isang bersyon na maaaring i-edit mula sa taong nagpadala sa iyo ng dokumento.
Ina-unlock ang isang naka-lock na Excel File sa isang Mac
Mayroong isang pagkakataon na ang iyong dokumento sa Excel ay maaaring ma-lock bilang read-only mula sa mga katangian ng file mismo at hindi sa pamamagitan ng Excel. Ang operating system na kung nasaan ka ay naka-lock ang dokumento kaya ang may-ari lamang ang maaaring mag-edit nito. Kung iyon ang kaso, kailangan mong i-unlock ang read-only mode nang direkta mula sa iyong computer. Kung nagpapatakbo ka sa isang Mac, i-unlock ito sa pamamagitan ng pagsunod sa mga hakbang na ito:
- Pumunta sa iyong Mac Tagahanap at hanapin ang file na Excel na nais mong baguhin.
- Piliin ang file at alinman mag-right click ang file o pumunta sa File mula sa tuktok na menu ng Finder.
- Mag-click Kumuha ng Impormasyon.
- Mula doon, alisan ng check ang Naka-lock kahon
- Muling buksan ang file, na dapat ngayong mai-edit.
Ang pag-unlock ng isang Excel File Na May Pagbabahagi at Mga Pahintulot sa isang Mac
Kung sinusubukan mong i-unlock ang isang dokumento mula sa read-only mode at hindi magawa ito, maaaring wala kang pahintulot na i-edit ang dokumento. Sa isang Mac, posible na lumikha ng isang dokumento upang ang mga may-ari, tagalikha at mga nabigyan ng pahintulot lamang ang maaaring i-unlock ito. Upang ma-unlock ang isang file sa senaryong iyon, kailangan mo ng orihinal na tagalikha upang i-update ang iyong mga pahintulot upang mai-edit ang pinag-uusapan na file.
Kapag nagbahagi ka ng iyong sariling dokumento ng Excel, maaari mo itong i-lock sa pamamagitan ng pagbabago ng mga pahintulot ng kung kanino mo ito ipinapadala. Ini-lock mo ito Pagbabahagi at Mga Pahintulot, na matatagpuan sa ilalim ng Kumuha ng Impormasyon seksyon Nakalista ito ang pangalan mo, tauhan mo at lahat sino pa ang may access sa file na ito. Ang bawat nakalistang pangalan ay may isang drop-down na pribilehiyo sa tabi ng pangalan na alinman Basahin lamang o Basa sulat. Dito mo mai-e-edit ang mga pribilehiyong ito.
Ina-unlock ang isang naka-lock na Excel File sa isang PC
Sa isang PC, ang pamamaraan upang i-unlock ang isang read-only na file mula sa computer mismo, taliwas sa Excel, ay katulad ng paraan ng pagganap nito sa isang Mac. Upang gawin ito:
- Mula sa Explorer, hanapin ang pinag-uusapan na Excel File.
- Mag-right click sa Excel file na nais mong i-edit.
- Pumili Ari-arian.
- Pumunta sa ilalim ng Tab na Pangkalahatan.
- Alisan ng check ang Basahin lamang kahon ng tsek
- Mag-click OK lang upang matapos na.
Maaari mo ring baguhin ang mga pahintulot para sa kung sino ang maaaring mag-edit ng isang Excel file mula sa iyong PC tulad ng magagawa mo sa isang Mac. Upang magawa ito, bumalik sa mga file Ari-arian seksyon, at sa oras na ito, mag-click sa Seguridad tab Mula doon, maaari mong makita ang mga pangkat o mga username na may access sa isang file. I-edit ang kanilang antas ng pag-access sa pamamagitan ng pag-click sa I-edit pindutan sa ilalim ng listahan ng mga username. Hangga't ikaw ang may-ari ng file, maaari mong i-edit ang mga pahintulot sa bawat pangkat o username, kasama na ang pagbabasa ng file lamang.