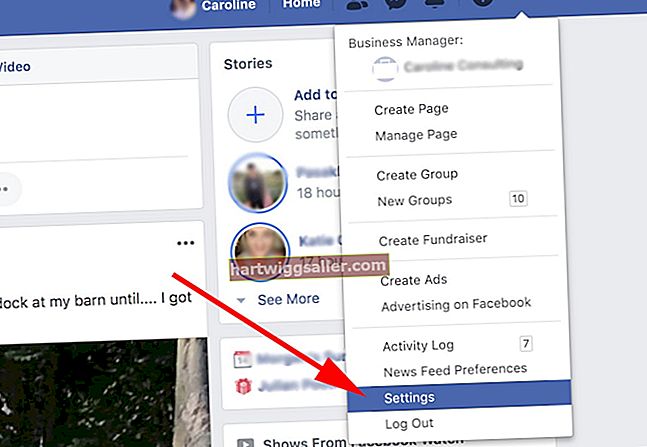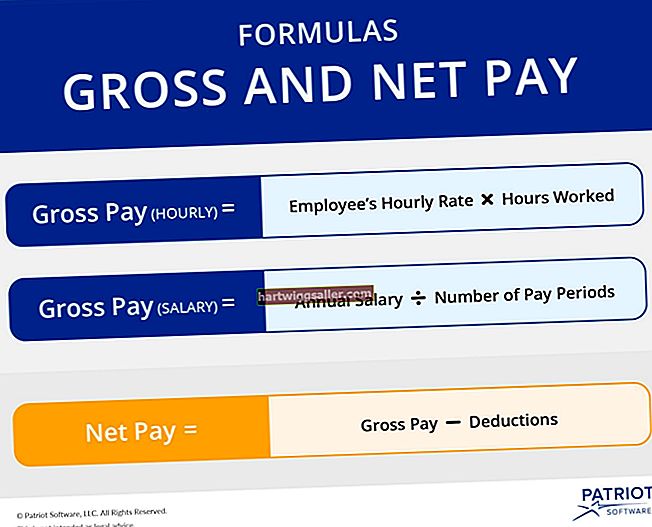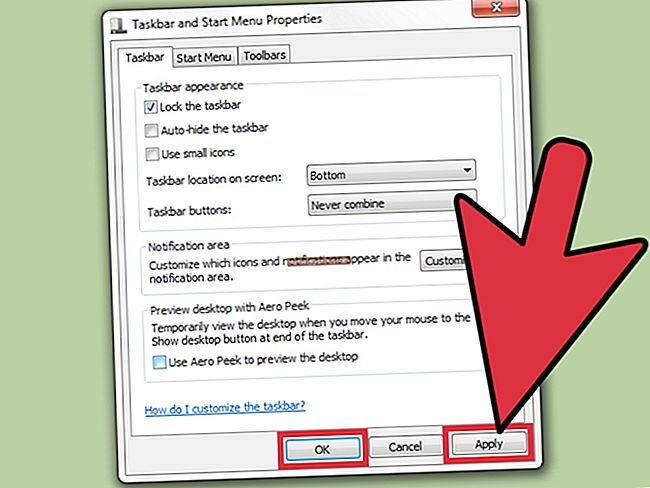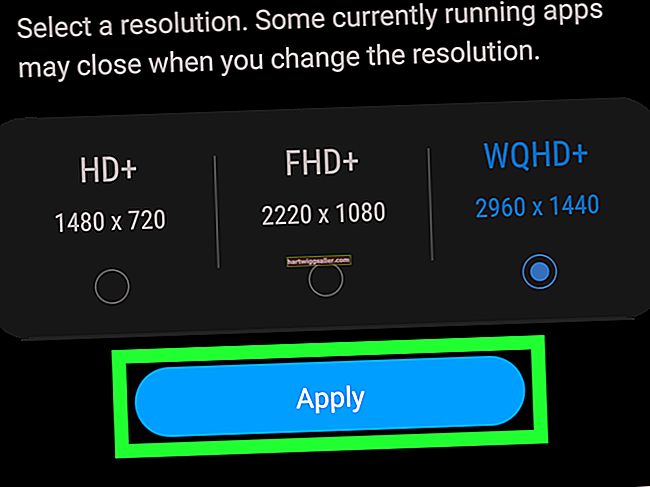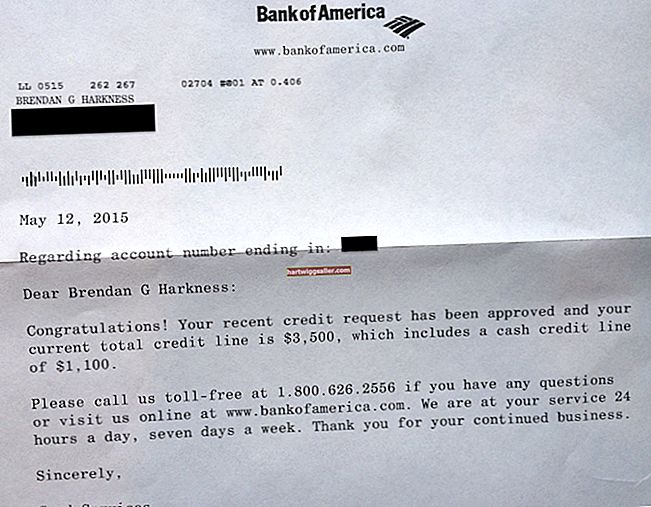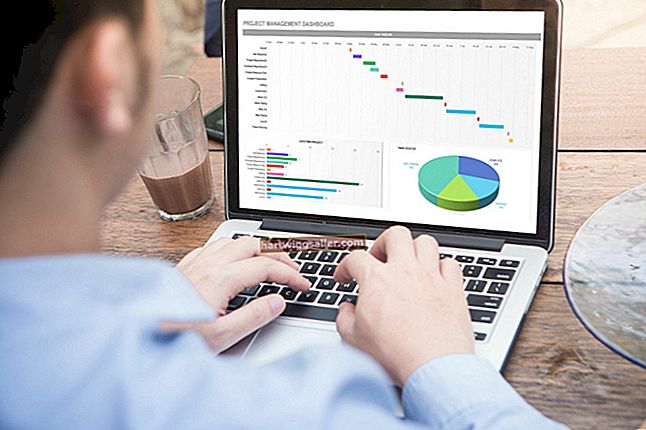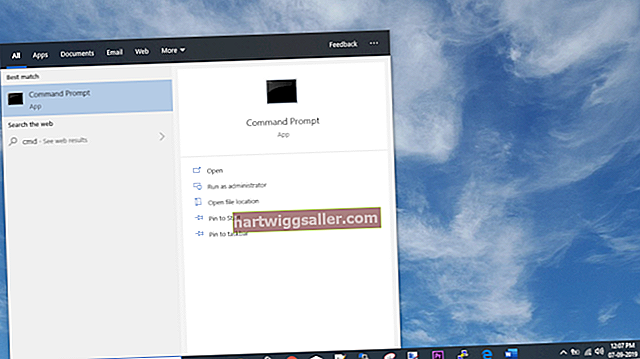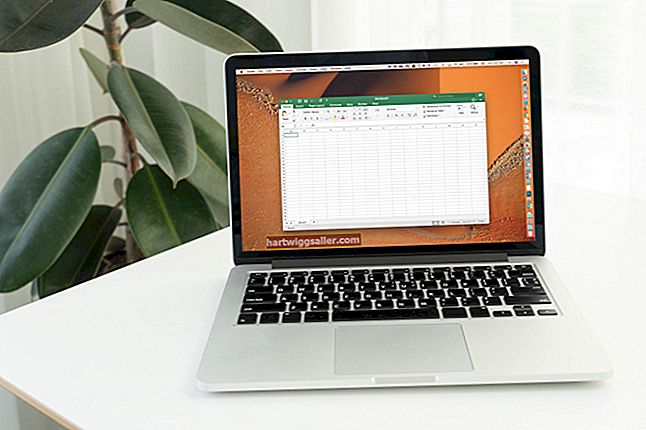Ang mga bookmark ng Chrome ay nakaimbak sa mga setting ng iyong browser, at maililipat mo ang mga ito sa iba't ibang mga computer. Ang iyong mga extension ng Chrome browser at pasadyang setting ay maaari ring madaling ilipat sa pagitan ng mga aparato, at ang paglipat ng lahat ay hindi nangangailangan ng labis na pagsisikap. Upang maprotektahan ang iyong mga bookmark ng Chrome, isaalang-alang ang pag-back up ng mga ito. Ang ilang mga pamamaraan ay mayroon upang ilipat ang iyong mga bookmark, at pareho ay medyo simple.
Awtomatikong Paglipat
Kung gagamitin mo ang Chrome sa isang Google account, ang iyong mga password at setting ng browser ay nai-save sa loob ng account. Maaari mo lamang mai-install ang Chrome sa bagong computer at mag-log in sa iyong Google account upang mai-load ang ginustong mga setting ng browser mula sa iyong lumang computer. Sasabihin ka ng browser na bagong-load na awtomatikong i-import ang mga setting at bookmark. Ginagawa ang tampok na ito na ang Chrome ay may napakahabang mga kinakailangan sa pagpapanatili; ang pag-iingat lamang nito ay dapat kang magkaroon ng isang google account. Maaari mong pamahalaan ang mga pangkalahatang setting na ito sa pamamagitan ng pag-access sa menu sa kanang sulok sa itaas ng Chrome browser. Ang tatlong patayong mga tuldok ay binubuksan ang menu na may isang listahan ng mga pagpipilian. Gamitin ang menu na ito upang buksan ang mga bagong windows o magbukas ng isang incognito window o upang ma-access at i-edit ang iyong mga bookmark, extension at setting ng browser.
Manu-manong Paglipat
Magagamit ang Chrome kahit na wala kang isang nakalakip na Google account. Maaari mong manu-manong mai-load at maiimbak ang mga bookmark nang hindi nag-log in sa isang Google account at mayroon pa ring bilis at mga perks ng Chrome browser. Upang mapanatili ang iyong trabaho at mga personal na computer na magkahiwalay, baka gusto mong patakbuhin ang Chrome sa ganitong paraan. Ang paggamit ng iyong personal na mga setting sa isang computer sa trabaho ay ginagawang madali ka sa isang pagsalakay sa privacy sa isang nakabahaging computer. Upang makumpleto ang manu-manong paglipat, ikonekta ang isang USB o iba pang panlabas na storage device (gumagana rin ang mga pagpipilian na batay sa cloud) sa iyong lumang computer at kumpletuhin ang mga sumusunod na hakbang:
I-access at I-backup ang Mga Bookmark ng Chrome
I-click ang menu o "Ipasadya" at "Kontrolin ang Google Chrome" sa kanang sulok sa itaas ng iyong browser. I-click ang "Mga Bookmark," pagkatapos ay "Isaayos. Piliin ang "I-export ang Mga Bookmark sa HTML File" at i-save ang bookmark file sa iyong drive.
Mag-load at Maglipat ng Mga Bookmark
Buksan ang Chrome sa iyong bagong computer at i-hook ang panlabas na drive gamit ang iyong nai-save na mga setting. I-access ang parehong menu sa kanang sulok sa itaas at mag-navigate sa file ng mga bookmark; pagkatapos ay i-click ang "Ayusin" ang mga pagpipilian sa menu. Sa oras na ito, piliin ang "I-import ang Mga Bookmark sa HTML File." Hihikayat ka nito na mag-load ng isang file. I-access ang iyong drive at piliin ang dati nang nai-save na file upang mai-load ang iyong mga bookmark.