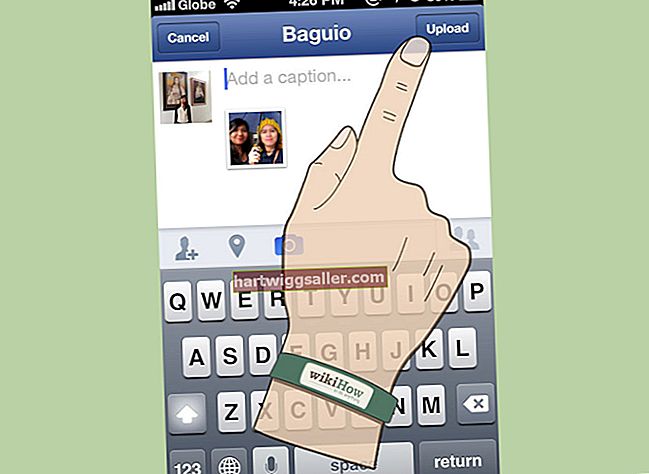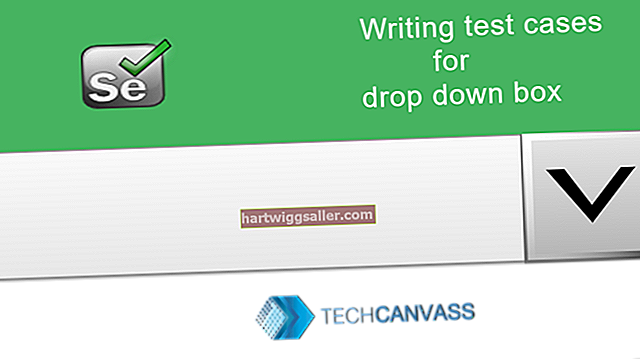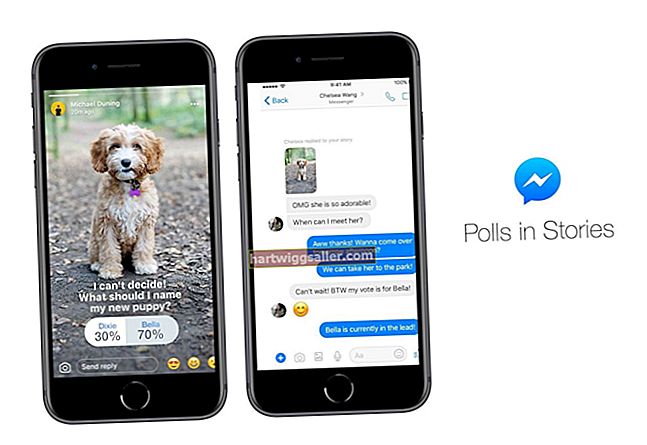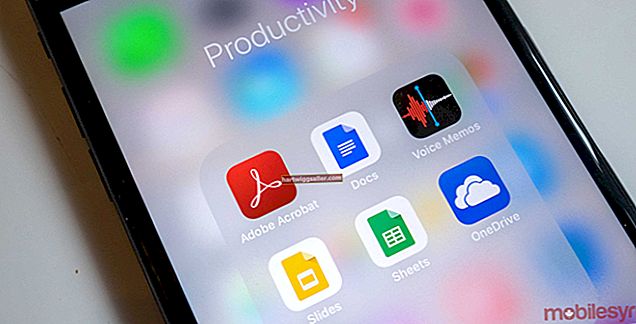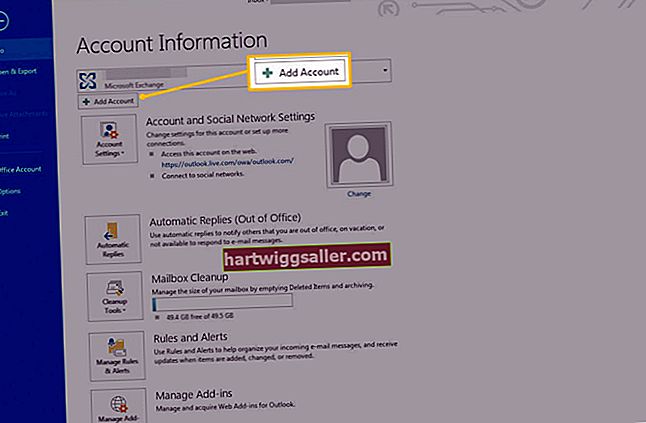Marahil ay dahil sa ang Windows ay isang malakas na operating system, o marahil ay dahil lamang sa patuloy na paglalagay ng Microsoft ng mga bagong tampok sa luma, ngunit kadalasan mayroong higit sa isang paraan upang matapos ang mga bagay. Ang isang case in point ay ang kakayahang paganahin o huwag paganahin ang mga pag-update sa Windows.
Ang mga pag-update sa Windows ay madalas na may kasamang mga mahalagang pag-update sa seguridad, kaya't ang pagtiyak na ang mga computer sa iyong samahan ay na-update sa isang napapanahong paraan ay lubhang mahalaga. Bilang default, ang Windows 10 ay nakatakda upang mag-download at mag-install ng mga update nang awtomatiko kapag na-prompt. Hanggang sa Nobyembre 2019, hindi maaaring hindi paganahin ng mga gumagamit ang mga update, ngunit maaari nilang i-pause ang mga ito nang isang linggo nang paisa-isa.
Mga Pagpipilian sa Pag-update ng Windows
Binibigyan ng Windows 10 ang mga pagpipilian ng mga gumagamit para sa mga pag-update nito. Ito ay isang dalawang hakbang na proseso, dahil ang mga pag-update ng mga file ay unang naida-download sa computer bago i-install.
Mga Pag-download: Maaari kang magkaroon ng mga pag-download na awtomatiko o i-prompt ng system ang gumagamit na i-download ang mga ito kung maginhawa. Ang pagkakaroon ng mga ito ng awtomatikong pag-download ay hindi dapat maging isang problema, dahil ang mga pag-download na ito ay idinisenyo upang hindi makagambala sa iba pang mga proseso. Gayunpaman, kung ang gumagamit ay may hindi magandang serbisyo sa internet at sinusubukan na mag-stream ng video o mag-download ng iba pang mga file, maaari nitong pabagalin ang system.
Pag-install: Kapag na-download na ang pag-update, isang pop-up ang mag-uudyok sa gumagamit na i-update ang system, alinman kaagad o sa isang mas maginhawang oras. Karamihan sa mga pag-update ay tumatagal lamang ng ilang minuto, ngunit madalas na kinakailangan upang i-restart ang computer kapag nakumpleto ang pag-update.
Ang mga administrator ay may pagpipilian upang mag-iskedyul ng mga pag-update para sa mga tukoy na oras at petsa gamit ang Patakaran sa Group o isang pag-aayos ng rehistro sa Windows Update.
Bago Baguhin ang Mga Setting ng Registry
Kung nag-aalala ka lamang sa iyong sariling computer, hindi na kailangang i-edit ang pagpapatala upang paganahin ang mga awtomatikong pag-update. Kung sa tingin mo hindi ina-update ang iyong computer, i-click ang Windows Magsimula pindutan sa kanang sulok sa ibaba at piliin Mga setting, sinundan ng Update at Seguridad at pagkatapos Pag-update sa Windows.
Kung may mga magagamit na pag-update, makikita mo ang mga ito sa window ng Windows Update. Mula doon, maaari mong mai-install kaagad ang mga ito o pumili ng oras na pinaka-maginhawa para sa iyo. Kung nais mong mai-install ang mga update sa magdamag, tandaan na iwanan ang iyong computer o sa mode ng pagtulog sa pagtatapos ng araw.
Patakaran sa Group Update ng Windows: Windows 10
Kung ang iyong mga computer ay nasa isang network na gumagamit ng Aktibong Direktoryo, ang network administrator ay maaaring gumamit ng isang Patakaran sa Pangkat upang pilitin ang bawat computer na awtomatikong i-update ang Windows tuwing may magagamit na pag-update.
Gamit ang username at password ng isang administrator, mag-navigate sa Pag-configure ng Computer >Mga Administratibong Template >Mga Bahagi ng Windows >Pag-update sa Windows >I-configure ang Mga Awtomatikong Pag-update.
Pumili Awtomatikong i-download at abisuhan para sa Pag-install upang mai-download ang mga update kaagad kapag sila ay magagamit. Matapos ma-download ang pag-update sa background, sasabihan ang gumagamit na i-install ito. Bilang kahalili, maaari kang pumili Awtomatikong i-download at iiskedyul ang Pag-install at pagkatapos ay itakda ang oras para maganap ang pag-install.
Mga Setting ng Pag-rehistro sa Windows Update: Windows 10
Kung wala kang access sa Active Directory, ang pagbabago ng setting ng pagpapatala ang susunod na pinakamahusay na pagpipilian. Gayunpaman, ang may karanasan lamang na administrator ng network ang dapat gawin ito.
1. I-click ang Magsimula pindutan, i-type ang "regedit" sa patlang ng Paghahanap, at pagkatapos ay buksan ang Registry Editor.
2. Mag-navigate sa key ng pagpapatala: HKEY_LOCAL_MACHINE >SOFTWARE >Mga Patakaran >Microsoft >Windows >WindowsUpdate >AU.
3. Sa kanang pane ng registry editor, piliin ang NoAutoUpdate at buksan ito sa 0 upang paganahin ang mga awtomatikong pag-update. Ang iba pang pagpipilian, 1, pinapagana ang tampok na ito, sa gayon hindi pinagana ang mga awtomatikong pag-update.
4. Piliin Mga Opsyon sa kanang pane at tiyaking hindi ito naka-set sa 1, na hindi pinagana ang mga awtomatikong pag-update.
5. Piliin Nakaiskedyul naInstallDay upang tukuyin ang mga pag-install na nangyayari sa isang tukoy na araw ng linggo. Pumili 0 upang mai-install ang mga na-update na update sa araw na nai-download o pipiliin ito 1 (Linggo) hanggang 7 (Sabado) upang pumili ng isang tukoy na araw.
6. Piliin Nakaiskedyul naInstallTime upang piliin ang mga pag-install ng oras na naka-install. Gumagamit ang Windows ng 24 na oras na orasan, kaya 0 hatinggabi, habang 23 ay 11:00 ng gabi
7. Piliin RescheduleWaitTime upang tukuyin kung gaano katagal dapat maghintay ang Windows kung hindi nito mai-install ang pag-update sa naka-iskedyul na oras. Maaari mong tukuyin ang oras ng paghihintay ng 1 hanggang 60 minuto.