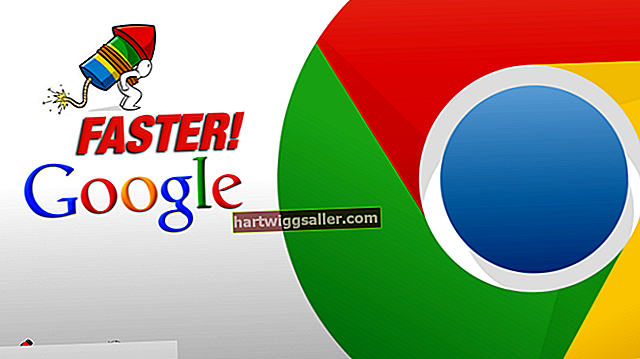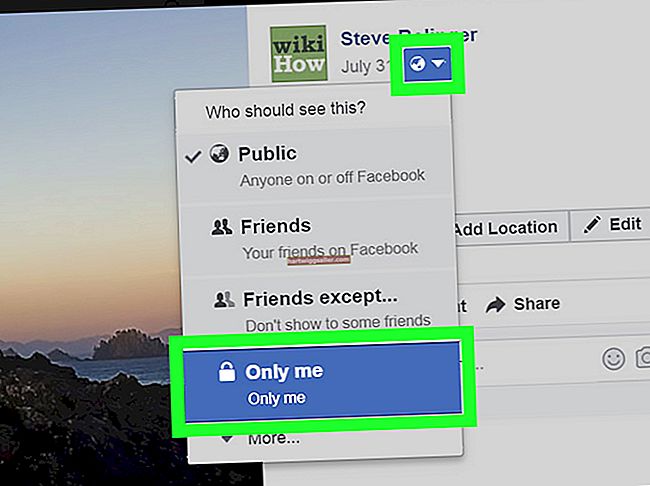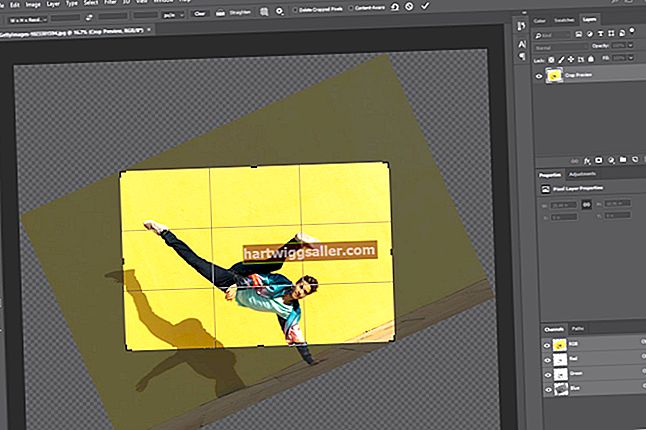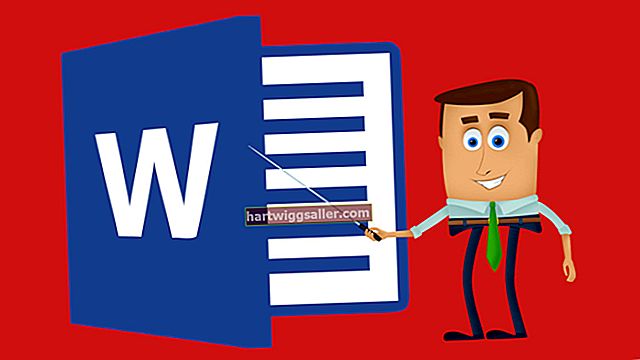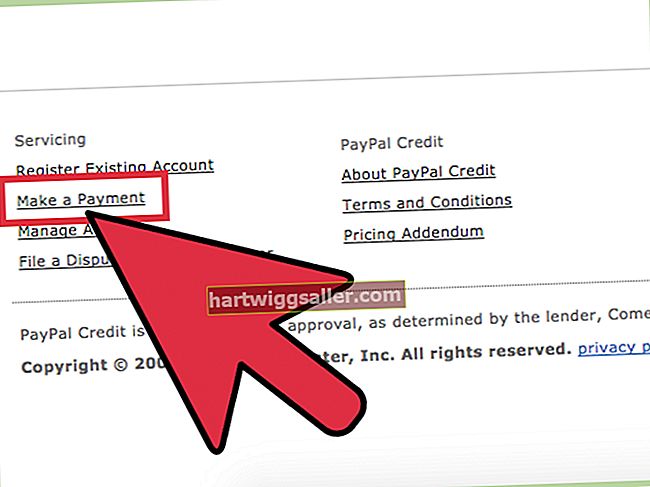Ang iCloud ay isang awtomatikong online na serbisyo ng pag-iimbak ng data na nag-iimbak ng nilalaman at wireless na itinutulak ito sa lahat ng iyong mga aparatong iOS- iPhone, iPad, iPad Touch, Mac at kahit mga PC device.
Ang library ng larawan ng iCloud ay awtomatikong nagse-save ng mga larawan mula sa iyong mga iOS device at ina-upload ang mga ito sa iyong iCloud library ng larawan.
Hindi lamang naiimbak ng iCloud ang iyong mga larawan sa lahat ng mga aparato, kapag ginamit mo ang Photos app sa iyong mga iOS device o iyong Mac upang mag-edit, makikita ang mga pag-edit na iyon sa lahat ng mga aparato.
Gayundin, ang pagtanggal ng isang larawan ay tatanggalin ito mula sa lahat ng mga aparatong iOS (bagaman maaari mo itong ibalik mula sa album na Kamakailang Natanggal, kung saan mananatili ito sa loob ng 30 araw pagkatapos ng pagtanggal).
Paano Mag-set up ng iCloud para sa Mga Larawan:
iPhone, iPad, iPad Touch iOS Device 10.3 o mas bago:
1. Mag-sign in sa iyong iCloud account o Lumikha ng isang Apple ID.
2. Buksan Mga setting mula sa home screen ng isang iPad, o iPhone

3. Kapag nasa pahina ng Mga Setting ka, i-tap ang pindutan gamit ang [Ang pangalan mo]

4. Tapikin iCloud

5. Kapag nasa pahina ka ng iCloud, tapikin ang Mga larawan.

6. Sa Mga larawan, tapikin Mga Larawan sa iCloud
- Kung nais mong i-upload ang huling 30 araw ng mga bagong larawan at tingnan ang mga ito sa pamamagitan ng Photo Stream, tapikin ang Ang aking mga litrato.
- Kung nais mong ibahagi ang iyong mga album sa ibang tao at mag-subscribe sa mga nakabahaging album ng ibang tao, tapikin Mga Nakabahaging Album.
- Sa Mga Larawan sa iCloud, suriin markahan ang format ng paglutas ng larawan na nais mong gamitin:
I-optimize ang iPhone Storage - Kapag ang iyong iOS aparato ay mababa sa espasyo, ang mga larawan at video na may buong resolusyon ay pinalitan ng mas maliit na mga bersyon. Ang mga orihinal na format ng file ay itatago sa iCloud.
Mag-download at Panatilihin ang Mga Orihinal - Ang mga orihinal na larawan at video ay maiimbak sa iyong iOS aparato.

7. Ang resulta ng pagtatapos kapag ang lahat ng mga kagustuhan ay na-tap sa iOS aparato.

Magbasa Nang Higit Pa: Paano Maglipat ng Mga Larawan mula sa isang iPhone sa isang Computer Gamit ang iCloud
Paggamit ng isang Mac (macOS10.10.3 o mas bago):
1. Pumunta sa Mga Kagustuhan sa Mga Sistema >iCloud

2. Mag-sign in sa iyong iCloud account o Lumikha ng isang Apple ID
3. I-click ang Mga larawan kahon ng tsek upang awtomatikong mag-sync ng mga larawan mula sa iyong Mac patungo sa iyong iCloud.

Paggamit ng isang PC:
- Sa isang Windows PC, kakailanganin mong i-download ang iCloud para sa Windows mula sa site ng Apple - libre ito, at tumatakbo sa Windows 7 at mas bago.
- Ipasok o Lumikha ng isang Apple ID (na maaari mong likhain sa pinakabagong bersyon ng iTunes, isang libreng pag-download din) ay magsisilbing iyong pag-login sa iCloud.
Paano Makikita ang Iyong Mga Larawan sa iCloud:
Kapag handa ka na, ang iyong mga larawan ay awtomatikong mai-upload sa iCloud kapag ang baterya ng iyong iOS aparato ay sisingilin at ito ay konektado sa Wi-Fi (o konektado sa isang signal ng cell kung mayroon kang iOS 11 o mas bago).
Ang iyong iCloud Photo Library ay nag-iimbak ng bawat larawan na kuha mo sa iyong mga iOS device at awtomatikong isinasaayos ang mga ito sa mga folder na tinatawag na Moments, Koleksyon at Taon. (Tingnan sa ibaba para sa karagdagang impormasyon tungkol sa kung paano ayusin ang Mga Larawan sa iCloud)
1. Matapos mong magamit ang serbisyo upang mag-upload ng mga larawan at video, maaari mong ma-access ang icloud.com mula sa iyong browser at mag-sign in gamit ang iyong Apple ID.

2. Pumili Mga larawan upang suriin ang iyong mga imahe, nakapangkat ayon sa oras at lokasyon, at i-double click ang mga imahe upang matingnan ang mga ito sa mode na full screen.

Mga Format ng File ng iCloud:
Gumagana ang iCloud sa iba't ibang mga format ng digital na file ng imahe, kabilang ang JPEG, PNG, GIF, TIFF, HEIF, RAW, HEVC at MP4, kahit na ang mga pag-upload mula sa Mac o PC ay dapat na nasa format na JPEG.
Paano Mag-download ng Mga Larawan mula sa iCloud:
- Kapag naka-sign in ka sa iCloud, piliin ang mga larawan na nais mong i-save
- I-click ang Cloud Button (kasama ang arrow na tumuturo pababa) na matatagpuan sa kanang sulok sa itaas ng mga larawan ng iCloud upang i-download ang mga item.
Paano Mag-upload ng Mga Larawan sa iCloud:
- Upang mag-upload ng mga larawan mula sa iyong Mac o PC sa iCloud, i-click ang I-upload icon, na mukhang isang ulap na may arrow na nakaturo paitaas, na matatagpuan sa kanang sulok sa itaas ng iCloud Photos.
- Piliin ang mga item na nais mong i-upload, pagkatapos ay mag-click Buksan
- Maa-upload ang mga item sa lahat ng mga aparato na pinagana ang iCloud.
Paano Ayusin ang Mga Larawan sa iCloud:
Ang Mga Larawan sa iCloud ay pinagsasama sa Mga Sandali, Koleksyon at Taon. Tinukoy ng Apple ang mga salitang ito tulad ng sumusunod:
Mga sandali: Ang mga larawan at Video na kuha sa parehong oras at lugar.
Halimbawa: Ang mga larawan at Video na kinunan mula sa iyong bakasyon patungong Chiang Mai, Thailand.
Mga koleksyon: Isang pangkat ng Mga Sandali na kinuha sa parehong lokasyon.
Halimbawa: Isang linggong bakasyon sa Thailand.
Taon: Isang silid-aklatan ng Mga Sandali at Koleksyon mula sa buong taon.
Halimbawa: Mga larawan para sa iyong aso sa Golden Gate Bridge kasama ang mga larawan at video mula sa iyong paglalakbay sa Thailand.
Maaari mong isaayos pa ang iyong mga larawan sa pamamagitan ng paglikha o pagdaragdag sa isang mayroon nang mga album.
Paggamit ng iPhone, iPad, iPad TouchiOS Device 10.3 o mas bago:
1. Pagkatapos mong mag-sign in sa iCloud, piliin ang mga imahe sa loob ng isang Sandali na nais mong ayusin sa isang album.
2. Piliin ang mga larawan na nais mong tanggalin at sa kanang sulok sa itaas, i-click ang Basurahan icon
3. Sa kaliwang sulok sa kaliwang kamay, makakakita ka ng isang kahon na may arrow na nakaturo paitaas. I-click ang icon na ito.
4. Magkakaroon ka ng pagpipilian ng pagpili ng maraming mga imahe. Piliin ang mga imaheng nais mong idagdag sa isang album.
5. Kapag napili ang mga imahe, mapapansin mo ang isang listahan ng mga kulay-abo na mga icon na matatagpuan sa ilalim ng screen. Pumili Idagdag sa Album.
6. Sasabihan ka ng mga pagpipilian sa alinman Lumikha ng isang Bagong Album o Idagdag sa isang Umiiral na Album. Piliin ang opsyong nais mong gamitin upang ayusin ang iyong mga larawan.
7. Kapag nakumpleto na ito, magpatuloy upang ayusin ang iyong mga imahe ayon sa nakikita mong akma.
Paggamit ng isang Mac (macOS10.10.3 o mas bago): 1. Pagkatapos mong mag-sign in sa iCloud, piliin ang mga larawan na nais mong tanggalin. Upang tanggalin ang higit sa 1 item nang paisa-isa, pindutin nang matagal ang Utos pindutan ng keyboard at piliin ang mga item na nais mong tanggalin. 2. Kapag napili na ang mga larawan, sa kanang sulok sa itaas, i-click ang Basurahan icon Kapag ang isang item ay tinanggal mula sa iyong mga Larawan sa iCloud tatanggalin ito mula sa lahat ng iyong mga aparato! Kapag natanggal ang isang item mula sa iyong mga Larawan sa iCloud tatanggalin ito mula sa lahat ng iyong mga aparato! 3. Sasabihan ka ng isang pop-up window na nagpapahiwatig ng bilang ng mga item na nais mong tanggalin. Mag-click Tanggalin upang kumpirmahin o Kanselahin upang mai-edit ang iyong mga napili. 4. Kung ang isang item ay hindi sinasadyang natanggal, maaari mong makuha ang item sa Kamakailang Tinanggal na matatagpuan sa gilid ng nabigasyon sa ibaba Library. Tandaan: Mga item sa Kamakailang Tinanggal maaaring tumagal ng hanggang 40 araw upang permanenteng matanggal mula sa iyong iCloud Photos. Ipapakita ng bawat larawan o video ang natitirang oras bago ang pagtanggal. Sine-save ng platform ng imbakan ang mga larawan sa kanilang orihinal na format, sa kanilang orihinal na resolusyon. Hanggang sa 2019, ang iyong library ng larawan ay may kasamang 5 gigabytes ng libreng imbakan (mga 1,600 mga larawan na ipinapalagay na ang bawat imahe ay tungkol sa 3MB), ngunit mayroon kang pagpipilian upang mag-sign up para sa higit pang data sa pamamagitan ng isang bayad na buwanang subscription, simula sa $ 0.99 sa isang buwan para sa 50 GB . Upang matingnan ang Iyong Lugar ng Imbakan ng iCloud: Paggamit ng iOS device 10.3 o mas bago: Paggamit ng isang Mac (macOS10.10.3 o mas bago): Paggamit ng isang PC: Mayroon kang pagpipilian upang mag-sign up para sa higit pang data sa pamamagitan ng isang bayad na buwanang subscription, simula sa $ 0.99 sa isang buwan para sa 50 GB. Ipagpalagay na ang bawat imahe ay tungkol sa 3MB, maaari kang pumili mula sa: Maaari mong i-upgrade ang iyong plano sa pag-iimbak ng iCloud mula sa iyong iPhone, iPad, iPad Touch, Mac o PC. Kung nais mong magbahagi ng mga larawan sa isang taong walang Apple ID o pag-access sa iCloud, paganahin ang pagpipiliang "Pampubliko na Website" kapag lumikha ka ng isang album na Nakabahaging Larawan ng Mga Stream. Maaari mong ipadala ang URL sa sinumang nais mo. Tandaan na ang mga pampublikong larawan ay maaaring makita ng sinuman. Nalalapat ang impormasyon sa artikulong ito sa iOS 10.3 o mas bago at OS X El Capitan. Maaari itong bahagyang mag-iba o makabuluhan sa iba pang mga bersyon o produkto. Una kailangan mong i-on ang iCloud Back Up: 1. Upang i-on ang backup ng iCloud, pumunta sa Mga setting> iCloud> Pag-backup 2. I-on ang iCloud Backup 3. Tiyaking nakakonekta ka sa WiFi at i-click ang pindutang Back Up Ngayon 4. Upang suriin kung nai-back up mo ang iyong mga larawan, pumunta sa Mga setting> iCloud> Imbakan> Pamahalaan ang Storage at tingnan ang iyong pinakabagong pag-backupPaano Tanggalin ang Mga Larawan mula sa iCloud:
Tip
Babala
Paano Pamahalaan ang Iyong iCloud Photo Library Storage Space:
Paano I-upgrade ang Iyong iCloud Storage Space:
Tip
Babala
Paano Mag-back up ng Mga Larawan sa iCloud: