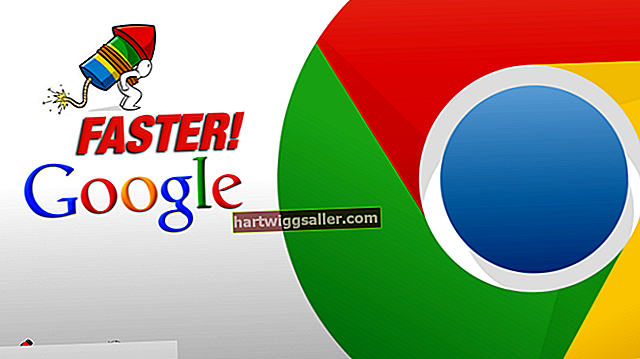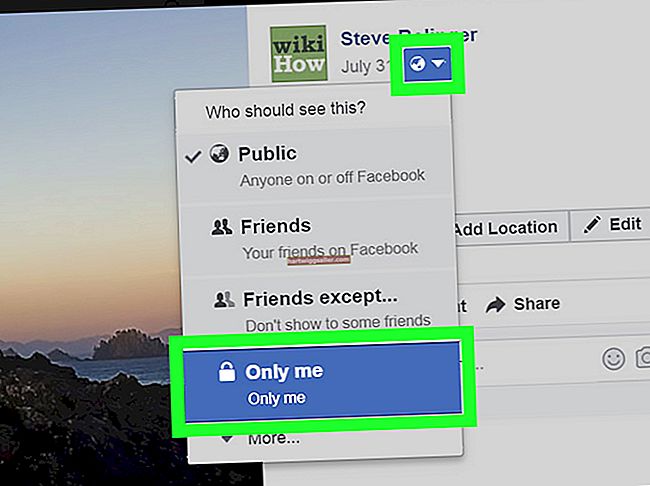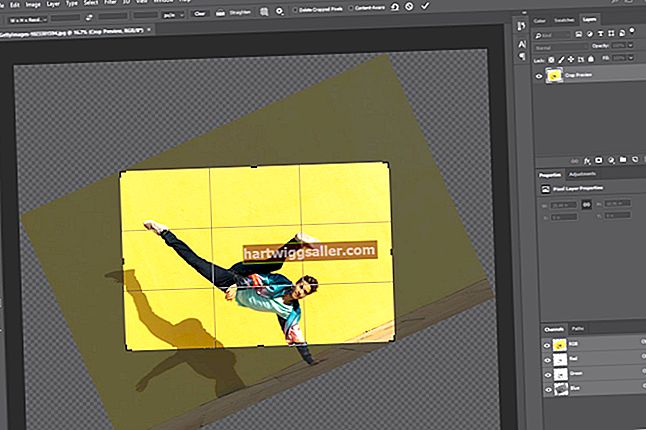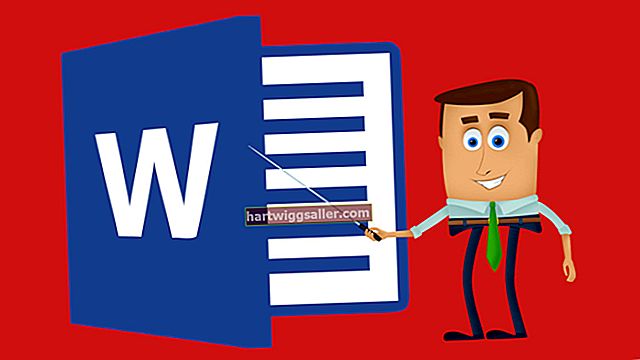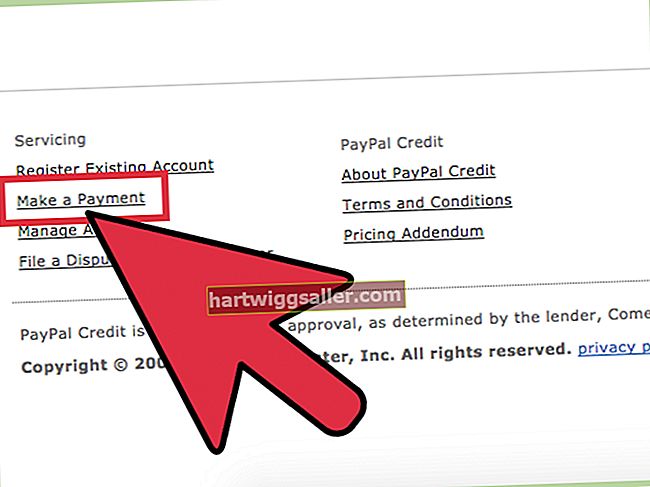Kung hindi magbubukas ang Safari sa iyong MacBook, maaari kang magkaroon ng isa o higit pang mga problema sa iyong koneksyon sa Internet. Halimbawa, ang mga setting ng proxy o firewall ay maaaring pumipigil sa Safari mula sa pag-access sa Internet. Dapat mo ring alisin ang mga hindi suportadong mga add-on ng third-party mula sa iyong browser. Kung ang mga file ng programa ng Safari ay sira, dapat mong tanggalin ang mga file ng kagustuhan ng programa.
Mga Setting ng Proxy
Suriin ang iyong mga koneksyon sa network para sa anumang mga server ng proxy sa pamamagitan ng pagbubukas ng mga kagustuhan sa system ng iyong MacBook, dahil ang maling setting ng mga setting ay maaaring hadlangan ang paglulunsad ng Safari. I-click ang icon ng Apple sa kaliwang sulok sa tuktok ng screen ng iyong MacBook at piliin ang "Mga Kagustuhan sa System." I-click ang opsyong "Network" at piliin ang pagpipiliang "Advanced". I-click ang "Mga Proxy" upang suriin ang iyong pagsasaayos. Subukang huwag paganahin ang iyong mga setting ng proxy at i-restart ang Safari.
Mga Setting ng Firewall
Maaari kang magkaroon ng isang maling pag-configure na firewall na humahadlang sa Safari at iba pang mga programa mula sa pag-access sa Internet. Suriin ang iyong mga setting ng firewall upang matiyak na ang Safari ay hindi na-block sa pamamagitan ng pag-click sa icon ng Apple sa kaliwang tuktok ng iyong screen at pagpili ng "Mga Kagustuhan sa System." I-click ang "Seguridad at Privacy" at piliin ang "Firewall." I-click ang icon na lock at ipasok ang iyong administrator password, kung kinakailangan, at piliin ang "Mga Pagpipilian sa Firewall." I-browse ang listahan ng mga programa at suriin kung nakalista ang Safari. Kung gayon, i-click ang pataas at pababang icon ng arrow sa tabi ng pangalan nito at piliin ang "Payagan ang Mga Papasok na Koneksyon." I-click ang "OK."
Mga Add-on ng Third-party
Binalaan ng Suporta ng Apple na ang mga add-on ng third-party ay maaaring maging sanhi ng pagtigil ng Safari, dahan-dahang tumakbo o magkaroon ng iba pang mga isyu sa pagganap. Suriin ang mga pakete ng pag-install ng mga add-on para sa isang tampok sa pag-uninstall, o manu-manong alisin ang mga add-on na file mula sa root-level at mga library ng antas ng gumagamit sa Finder. Hanapin ang mga sumusunod na folder sa iyong folder sa antas ng root na Library at i-browse ang kanilang mga nilalaman para sa anumang mga add-on na file ng third-party. Ilipat ang mga ito sa Basurahan, ngunit huwag tanggalin ang mga ito.
/ Library / Internet Plug-Ins / / Library / Mga Paraan ng Pag-input / / Library / InputManagers / / Library / ScriptingAdditions
Hanapin ang mga sumusunod na folder sa antas ng gumagamit na Library sa iyong folder sa Home:
~ / Library / Internet Plug-Ins / ~ / Library / Mga Pamamaraan ng Pag-input / ~ / Library / InputManagers / ~ / Library / ScriptingAdditions
Buksan ang bawat folder at ilipat ang anumang mga third-party na add-on na file sa Basurahan. Huwag tanggalin ang mga ito.
Muling buksan ang Safari. Kung magbubukas ang Safari, palitan ang mga file nang paisa-isa, muling pagsubok ng Safari pagkatapos palitan ang bawat file. Tanggalin ang anumang mga file na sanhi ng problema. Maaari mong palitan ang mga file sa pamamagitan ng pag-right click sa mga ito sa Basurahan at pagpili sa pagpipiliang "Ibalik".
Tanggalin ang Mga Kagustuhan na Mga File
Ang mga programa ng Mac OS X na nagse-save ng impormasyon ng gumagamit ay gumagamit ng isang kagustuhan na file, na naglo-load habang nagsisimula ang mga programa. Ang mga file ng kagustuhan sa Safari ay maaaring makatipid ng impormasyon tulad ng layout, hitsura o mga aksyon sa pag-download. Kung nasira, mapipigilan ng mga kagustuhan ang mga file na buksan ang mga application. Ang pagtanggal sa mga file na ito ay nagre-reset ng iyong mga kagustuhan, at maaaring ayusin ang problema. Tanggalin ang mga kagustuhan ng Safari sa pamamagitan ng pagbubukas ng Finder at pag-click sa pagpipiliang menu na "Pumunta" sa tuktok ng screen. Piliin ang "Pumunta sa Folder." I-type o i-paste ang "~ / Library / Mga Kagustuhan" at i-click ang "Pumunta." I-drag ang opsyong "com.apple.Safari.plist" sa Basurahan at alisan ng laman ang Basurahan. I-restart ang iyong computer at buksan ang Safari.