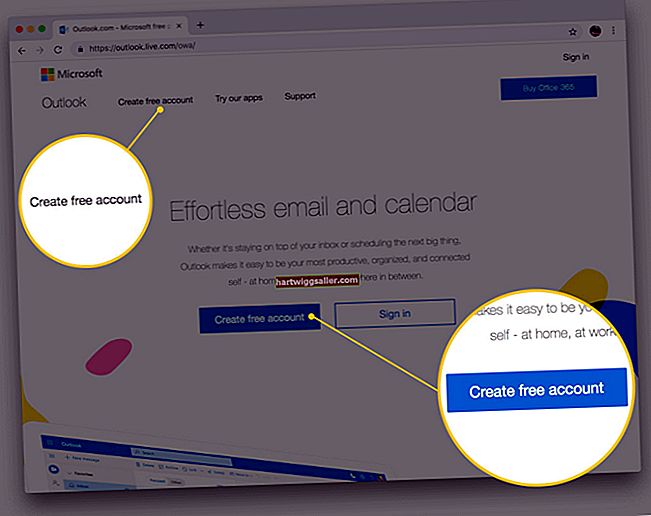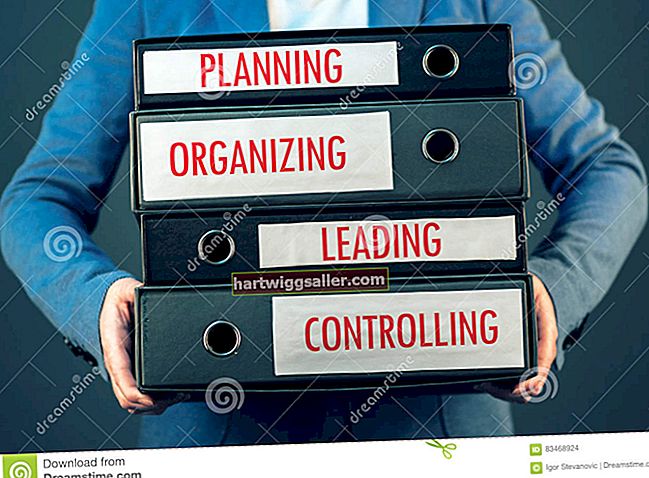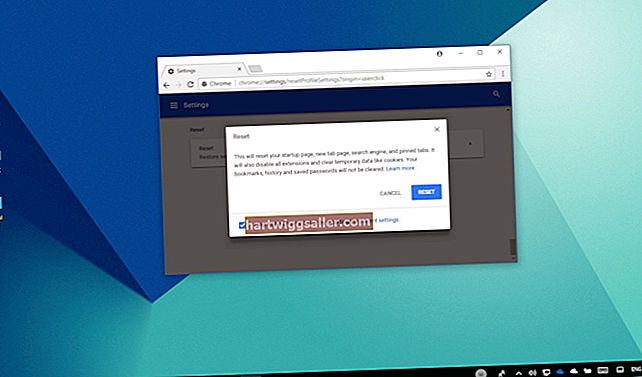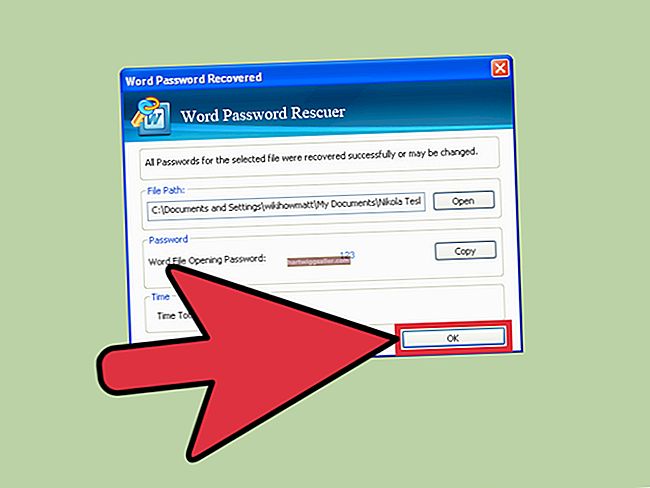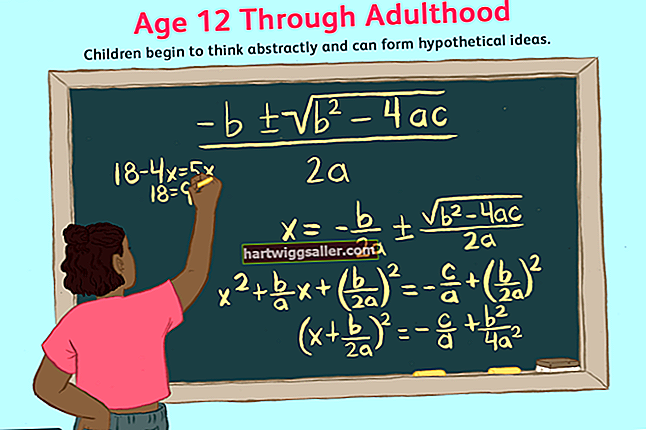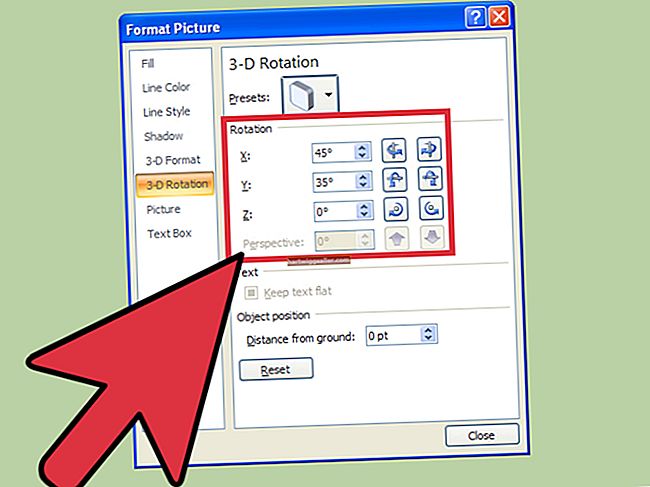Ang mga Toshiba Satellite na ipinadala gamit ang Windows Vista o Windows 7 ay nagsasama ng isang nakatagong pagkahati sa hard drive na naglalaman ng software na ginamit upang mai-format ang drive o ibalik ang operating system sa orihinal nitong estado. Kung ang computer ay hindi na naka-boot sa OS, o kung balak mong ibenta ang computer ngunit nais mong panatilihin ang mga file ng iyong negosyo sa kamay ng susunod na may-ari, maaari mong i-reformat ang drive gamit ang Toshiba HDD Recovery o Toshiba Recovery Wizard. Aling software ang kasama sa iyong computer ay nag-iiba depende sa modelo ng laptop. Ang pag-format muli ng drive ay aalisin ang lahat ng data dito, kaya't i-back up ang anumang mga kritikal na file bago magpatuloy.
Pag-recover ng Toshiba HDD
1
I-on o i-restart ang Satellite. Pindutin ang "F8" na lilitaw ang screen ng logo ng Toshiba upang pumunta sa Mga Pagpipilian sa Advanced na Boot.
2
Pindutin ang "Ctrl-Alt-Del" upang i-restart ang laptop kung ang Satellite boots sa Windows bago i-access ang boot menu. Ulitin ang Hakbang 1.
3
Piliin ang "Pag-ayos ng Iyong Computer" at pagkatapos ay pindutin ang "Enter" upang mai-load ang Mga Pagpipilian sa Pagbawi ng System.
4
Piliin ang layout ng iyong keyboard mula sa drop-down na menu at pagkatapos ay i-click ang "Susunod."
5
Ipasok ang mga kredensyal ng pang-administratibo para sa iyong Windows account at pagkatapos ay i-click ang "OK."
6
Piliin ang "TOSHIBA HDD Recovery" mula sa mga pagpipilian. I-click ang "Susunod." I-click muli ang "Susunod".
7
Kumpirmahing nakakonekta ang iyong adapter sa Toshiba Satellite. I-click ang "Oo" upang muling baguhin ang hard drive.
8
I-click ang "I-restart" kapag ang mensahe na "Ang Proseso ng Pag-recover Tapos na" ay lilitaw sa-screen.
Toshiba Recovery Wizard
1
I-on o i-restart ang Satellite at pindutin ang "F8" kapag lumitaw ang logo ng Toshiba.
2
Pindutin ang "Ctrl-Alt-Del" upang i-restart ang computer kung naglo-load ang Windows bago ipasok ang Advanced Boot Opsyon. Magsimula sa Hakbang 1.
3
Piliin ang layout ng iyong keyboard mula sa drop-down na menu at pagkatapos ay i-click ang "Susunod." Ipasok ang iyong administratibong password at pagkatapos ay i-click ang "OK."
4
I-click ang "TOSHIBA Recovery Wizard." Ikonekta ang adaptor ng AC sa laptop at i-click ang "OK."
5
I-click ang "Pag-recover ng Factory Default Software" upang maibalik ang hard drive sa orihinal na estado; i-click ang "Burahin ang Hard Disk" upang punasan ang lahat ng data mula sa drive nang hindi muling i-install ang Windows.
6
Piliin ang "I-recover sa Out-of-Box-State," "I-recover Nang Hindi Binabago ang Mga Hard Drive Partition" o "I-recover sa isang Custom na Partition ng Laki," kung pinili mong mabawi ang mga kondisyon sa pabrika. Aalisin ng unang pagpipilian ang lahat ng data mula sa buong hard drive, aalisin ng pangalawang pagpipilian ang lahat ng data mula sa unang pagkahati at ang pangatlong pagpipilian ay aalisin ang lahat ng data mula sa drive at muling mai-install ang Windows sa isang pagkahati ng isang tukoy na laki.
7
Piliin ang "Tanggalin ang Lahat ng Data at Mga Paghihiwalay Mula sa Hard Disk" o "Tanggalin ang Lahat ng mga Partisyon at I-overwrite ang Lahat ng Mga Sektor sa Hard Disk" kung pinili mong punasan ang drive. Piliin ang pangalawang pagpipilian kung ang drive ay naglalaman ng mga hindi magandang sektor.
8
Sundin ang mga prompt sa screen upang makumpleto ang proseso. I-click ang "Tapusin" kapag nakumpleto ang format upang mapatay ang laptop.