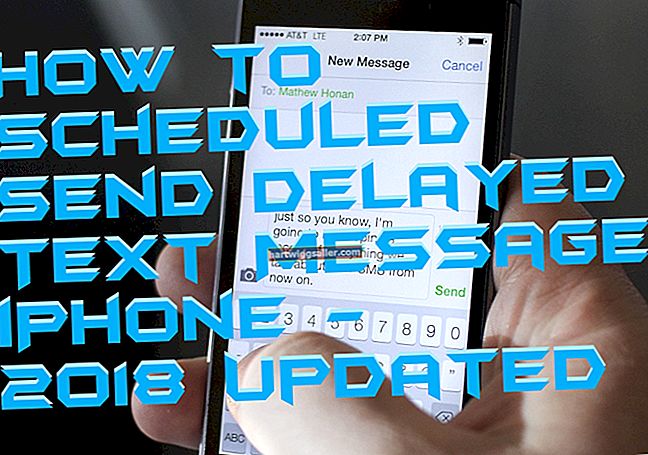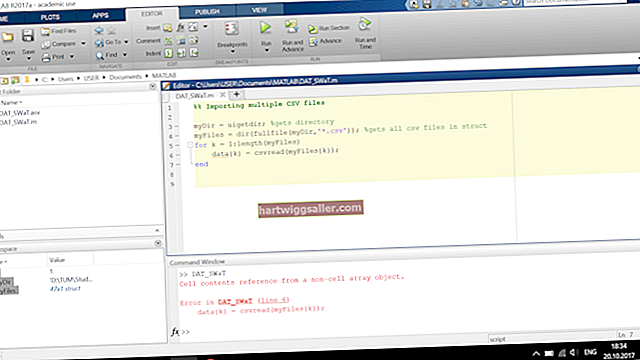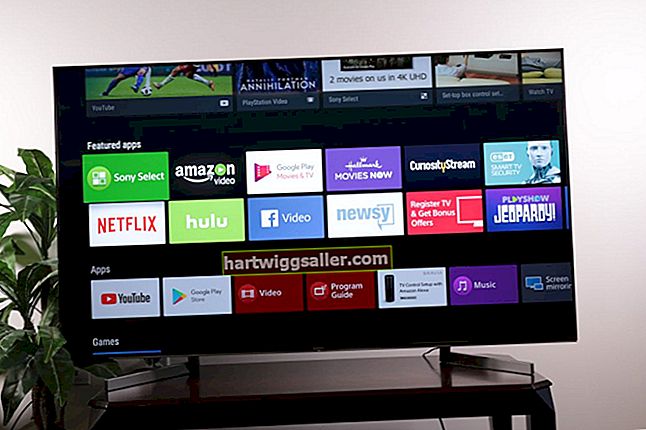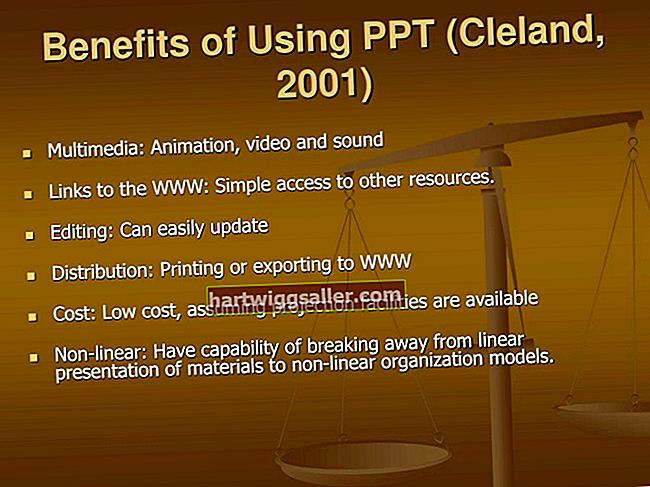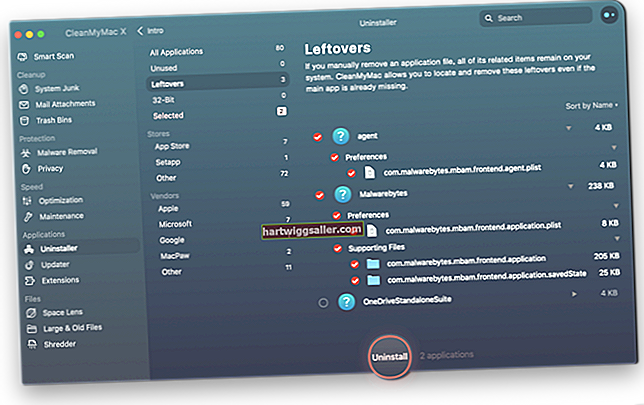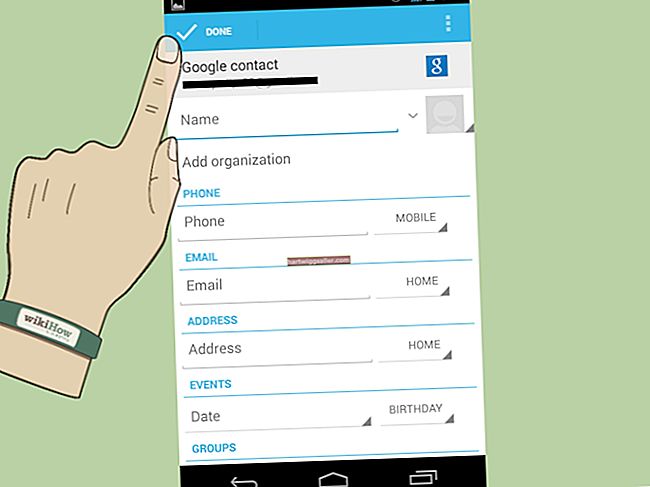Kung nagba-browse ka sa Web, kung minsan ay mas maginhawa upang buksan ang isang link na na-click mo sa isang bagong tab kaysa sa kasalukuyang ginagamit mo. Ang paggawa nito ay nagbibigay-daan sa iyo upang mai-save ang iyong pag-unlad kapag nagbabasa ka o nakakumpleto ng isang form sa isang site at sabay na magbubukas ng isa pang site para sa handa na pag-access. Pinapayagan ka ng Google Chrome at iba pang mga tanyag na browser na gawin ito para sa karamihan ng mga site, at kung nagtatayo ka ng iyong sariling website, maaari kang magdisenyo ng ilang mga link upang awtomatikong buksan sa mga bagong tab.
Tip
Upang mabilis na buksan ang isang link sa isang bagong tab sa Google Chrome, pindutin nang matagal ang control button habang ini-click ito gamit ang iyong mouse. Sa isang computer sa Mac, pindutin nang matagal ang command button kaysa kontrolin.
Open ang link sa bagong tab
Kadalasang kapaki-pakinabang na buksan ang mga website sa maraming mga tab habang ginagamit mo ang Web upang mabasa mo ang maraming mga website, ihambing ang impormasyon, o dumalo sa isang kagyat na bagay sa isang tab, pagkatapos ay bumalik sa iyong trabaho sa isa pa. Sinusuportahan ng lahat ng mga modernong browser ang paggamit ng maraming mga tab, at kapag binuksan mo ang Google Chrome, maaalala nito kung aling mga site ang iyong binuksan sa isang nakaraang session (kung napili mo para sa "pag-click upang matandaan kung saan ka tumigil" sa Mga Setting) at muling buksan ang mga tab na iyon
Pangkalahatan, maaari mong pindutin nang matagal ang control button - o ang command key sa isang Mac computer - upang buksan ang isang link sa isang bagong tab. Maaari ka ring mag-click sa isang link at pindutin nang matagal ang mouse nang hindi naglalabas, pag-drag sa link sa tab bar ng browser upang buksan ito sa isang bagong tab.
Kung gusto mo, maaari ka ring mag-right click sa isang link sa Chrome o maraming iba pang mga browser upang buksan ang isang menu na nagbibigay-daan sa iba't ibang mga pagpipilian. Kasama sa iyong mga pagpipilian ang pagbubukas ng link sa isang bagong tab, buksan ito sa isang bagong window nang buo at buksan ito sa isang "incognito window," kung saan higit na maiuugnay ito sa iyong iba pang pagba-browse, at ang iyong kasaysayan ay hindi mai-save para sa kapakanan ng privacy.
Kung gumagamit ka ng Chrome sa isang mobile device o ibang aparato na may isang touchscreen, pindutin nang matagal ang link upang mag-pop up ang menu na ito.
Kung nais mong buksan ang isang bagong tab na walang bukas na website, maaari mong i-click ang pindutang "bagong tab" sa tab bar ng browser, pumunta sa menu na "File" at i-click ang "Bagong Tab," o i-type ang titik na "t" habang pinipigilan ang control key. Sa isang Mac, gamitin ang Command key sa halip.
Karamihan sa iba pang mga browser ay sumusuporta sa mga katulad na utos at pagpipilian.
Pagdidisenyo ng Mga Website upang Buksan ang Mga Link sa Mga Bagong Tab
Kung nagtatayo ka ng isang website, maaaring gusto mong tiyakin na ang ilang mga link ay awtomatikong magbubukas sa mga bagong tab kaysa sa kasalukuyang tab.
Kung gumagamit ka ng isang platform sa pag-blog o system ng pamamahala ng nilalaman tulad ng WordPress, maaaring ito ay isang pagpipilian kapag nagdaragdag ka ng isang link. Kung lumilikha ka ng isang website nang higit pa mula sa simula, pagsulat mismo ng code sa pagprograma ng HTML, maaari mo ring tukuyin sa HTML upang buksan ang isang link sa isang bagong window o tab.
Upang gawin ito, kung mayroon kang isang link tulad ng
Halimbawang Pahina
idagdag ang target na katangian = "_blank" sa tag ng HTML, tulad ng
Halimbawang Pahina
Tiyakin nito na magbubukas ang pahina sa karamihan ng mga browser sa isang bagong tab, kahit na ang user ay maaari ring i-configure ang browser, sa halip, buksan sa isang bagong window.