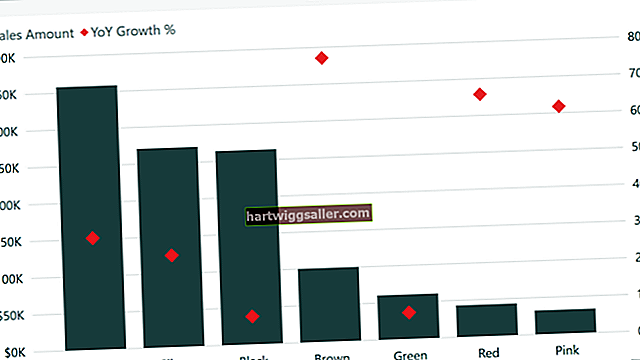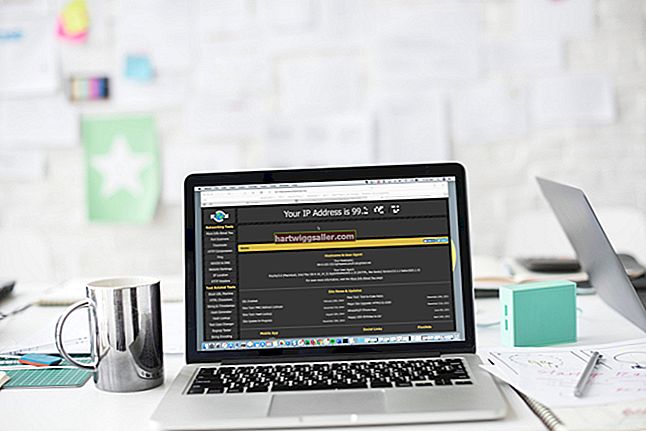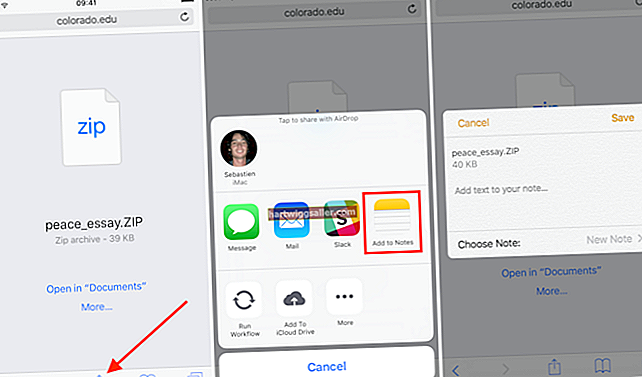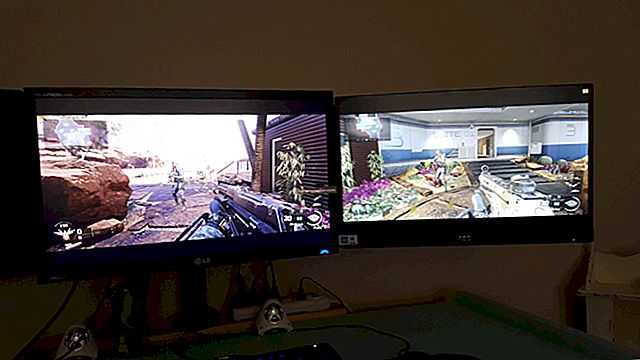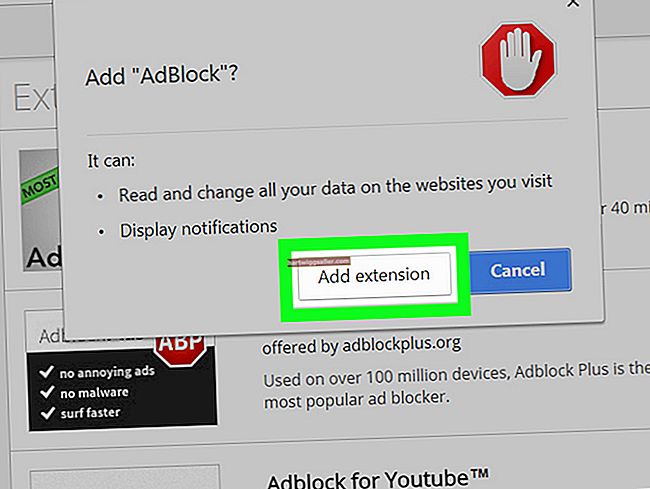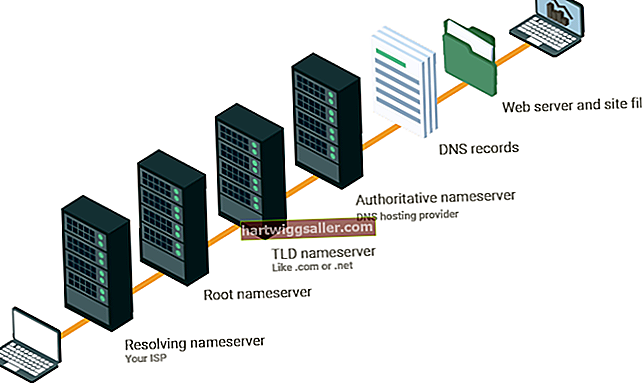Ang isang check mark box sa isang spreadsheet ng Excel ay madaling gamitin para sa pag-tick ng mga item, ngunit maaari itong lumayo pa. Ang mga check box ng Excel ay maaaring magpalitaw ng mga pagkalkula at magbigay ng mga visual na tagapagpahiwatig. Halimbawa, bilang karagdagan sa pagkakita ng mga nakumpletong marka ng pag-check sa isang proyekto, maaari ding agad na kalkulahin ng spreadsheet ang porsyento ng pagkumpleto para sa proyekto. Kasabay ng pagpapasimple ng pagpasok ng data para sa mga hindi gaanong gumagamit ng Excel, ang pagdaragdag ng mga check mark box sa iyong mga spreadsheet ng Excel ay nag-aalok ng iba pang mga kalamangan para sa iyong maliit na negosyo.
Simpleng Check Box Box
Ang paggamit ng isang spreadsheet upang lumikha ng isang checklist na kasing simple ng imbentaryo o listahan ng dapat gawin ng proyekto ay madali kung hindi mo ginagamit ang check box upang paganahin ang mga kalkulasyon o kung ginagamit mo lang ang spreadsheet para sa iyong sarili. Sa mga kasong ito, kailangan mo lamang iwanang walang laman na cell sa tabi ng bawat item sa linya para magamit sa paglaon. Maaari kang mag-type ng anumang character na pinili mo sa kahon, o maaari mong manu-manong lagyan ng tsek ang puwang sa isang naka-print na kopya ng iyong spreadsheet.
Upang magsingit ng isang blangkong kahon sa walang laman na mga cell para sa isang tao upang suriin sa susunod na petsa, i-click ang cell at gamitin ang "Shape Format" tap upang magdagdag ng isang parisukat na hugis sa walang laman na cell. Napakalaki nito sa una, ngunit baguhin ang laki nito upang magkasya gamit ang mga hawakan nito. Kopyahin ito at i-paste ito sa bawat isa sa iba pang mga cell kung saan mo nais ang isang check box.
Tip
Gumawa ng isang simpleng check box na mas mukhang opisyal sa pamamagitan ng paggamit ng isang marka ng check ng mga pakpak. Pumunta sa check box na nais mong punan. I-click ang tab na "Ipasok" sa laso at piliin ang "Mga Simbolo," pagkatapos ay "Simbolo" at piliin ang font ng Wingdings. Mag-scroll sa ibaba at pumili ng isang simbolo ng pag-check. I-click ang "Enter" upang ipasok ang iyong napili sa spreadsheet.
Pag-automate ng isang Excel Check Box
Ang mga naka-automate na check box ay nag-aalok ng maraming mga pakinabang, kahit na mas kumplikado ang mga ito upang mai-set up. Maaaring gumana ang iyong spreadsheet bilang isang form, tumatanggap lamang ng mga pag-input ng marka ng marka mula sa iba pang mga gumagamit. Dahil ang isang check box ay maaaring walang laman o puno, maaari itong ibalik ang isang lohikal na TOTOO o MALI na halaga, na nagpapahintulot sa karagdagang pagprogram ng formula batay sa pag-input ng check box. Ang isang simpleng halimbawa ay mag-uudyok ng muling pag-ayos ng watawat sa isang spreadsheet ng imbentaryo.
Ilatag ang Iyong Data
Lumikha ng data na makakatanggap sa paglaon ng mga check box. Magsisimula ang mga listahan sa haligi B at magpapatuloy na patayo, naiwan ang haligi A para sa mga check box.
Paganahin ang Tab ng Developer
Mag-right click sa kahit saan sa laso at piliin ang "Ipasadya ang Ribbon." I-click ang check box sa tabi ng "Developer" at i-click ang "OK." Ipinapakita ngayon ang tab na Developer sa laso. Gumagana ito sa lahat ng mga bersyon ng desktop ng Excel na nagsisimula sa Excel 2007 at kasama ang Office 365 Excel.
Sa oras ng paglalathala, ang tab na Developer ay hindi magagamit sa mga online o mobile na bersyon ng Excel.
Magpasok ng isang Check Box
Piliin ang cell kung saan mo nais na idagdag ang check box at i-click ang "Ipasok" mula sa tab na Developer. Makikita mo ang mga icon ng check box sa ilalim ng parehong Mga Pagkontrol ng Form at Mga Kontrol ng ActiveX. Maliban kung pamilyar ka sa paggamit ng mga kontrol ng ActiveX, kung aling naglo-load sa labas ng Excel upang paganahin ang mga karagdagang tampok sa programa, piliin ang check box na "Mga Pagkontrol ng Form". Malapit na ang check box, ngunit wala sa loob ng piling cell. I-hover ang cursor sa ibabaw ng check box hanggang sa makita mo ang isang pang-apat na arrow na arrow, at gamitin ito upang i-drag ang kahon sa posisyon. Ang iyong check box ay nasa lugar na at handa nang gamitin.
Tip
Kahit na ang check box ay nauugnay sa cell na iyong pinili, mayroon itong resizable na humahantong na kahon, na tinukoy ng anim na maliliit na bilog. Maaaring kailanganin mong baguhin ang laki ng buong ito sa loob ng cell upang gumana sa mga pagpapaandar ng cell, tulad ng pag-drag sa kanang sulok sa ibaba.