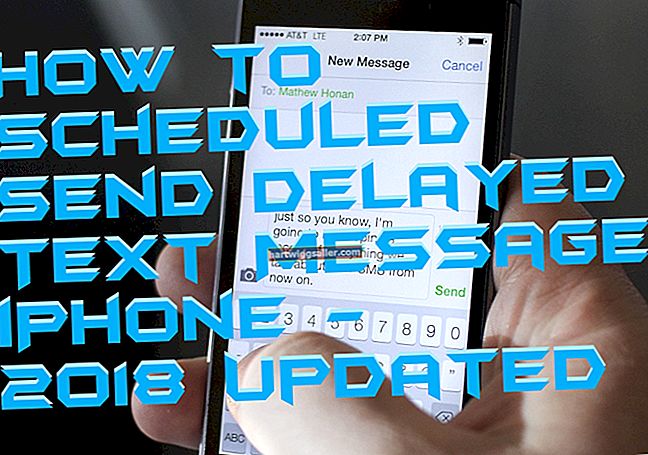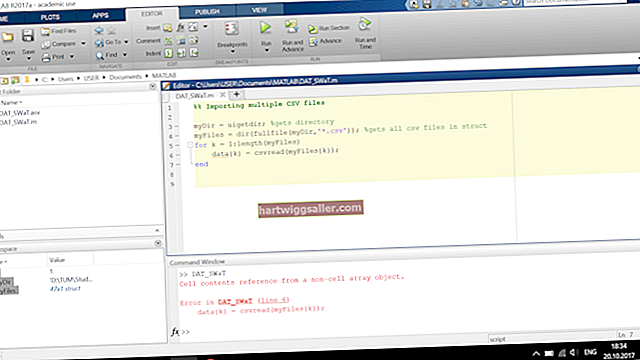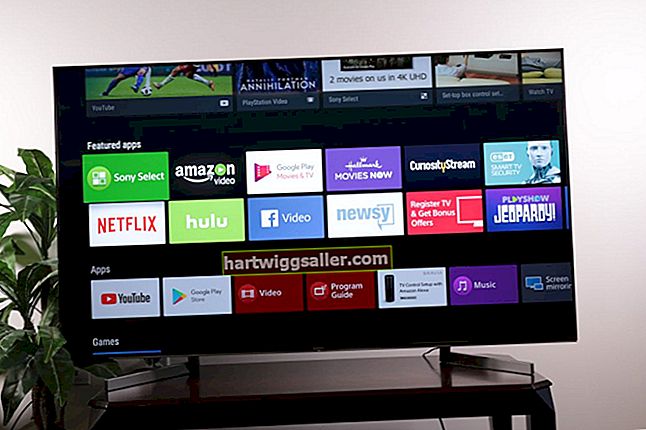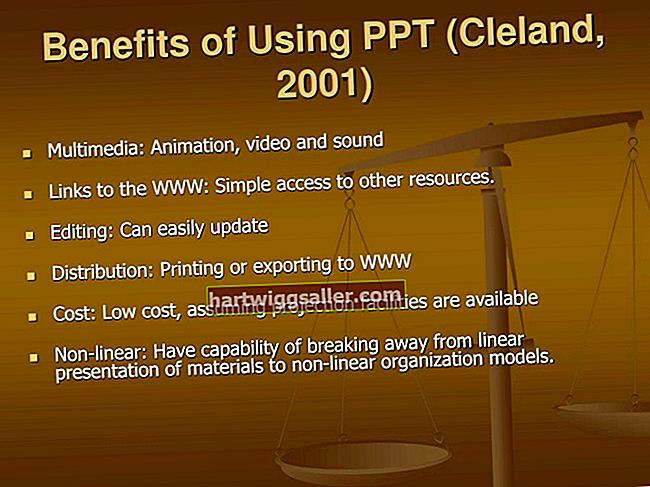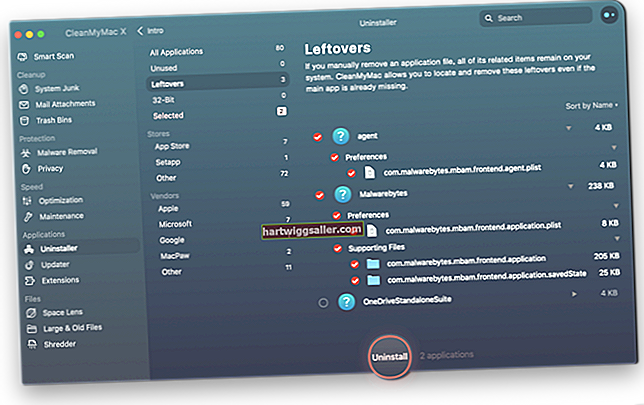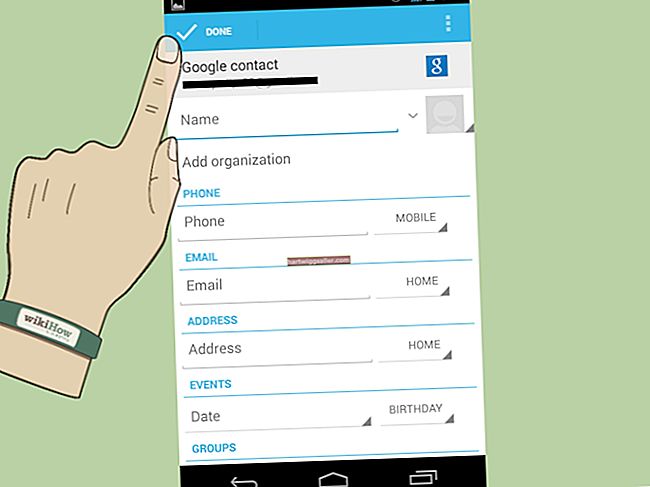Ang mga animated na GIF ay maaaring maging nakakatawa at maraming kasiyahan. Kahit na sa isang pagtatanghal sa negosyo, ang isang maayos na paglagay ng GIF ay makakatulong sa muling pagtuon ng pansin ng iyong madla upang bigyang-diin ang isang mahalagang punto. Kung mayroon ka nang isang GIF na nais mong idagdag sa isang slide, o pangingisda pa rin para sa mga ideya, ang pagpasok ng isa sa PowerPoint point ay tatagal ng isang minuto. Mag-ingat lamang kung nagdaragdag ka ng mga epekto sa GIF - ang mga bevel at 3-D na pag-ikot ay maaaring mag-crash ng animasyon.
Nagpapasok ng isang GIF sa PowerPoint
Kung mayroon ka nang isang GIF na perpekto para sa iyong pagtatanghal, ang pagpasok nito sa PowerPoint ay isang iglap. Buksan lamang ang iyong proyekto sa PowerPoint at piliin ang slide kung saan mo nais magdagdag ng isang GIF. I-click ang tab na Ipasok ang laso at piliin ang "Mga Larawan." Kapag ang Insert Picture dialog box ay bubukas, piliin ang folder na naglalaman ng iyong GIF, pagkatapos ay piliin ang GIF file at i-click ang "Buksan." Ang GIF ay dapat na lumitaw ngayon sa iyong slide, ngunit hindi ito maa-animate habang ini-edit mo ang slide.
Upang subukan ang animasyon ng GIF, i-click ang icon na "Slide Show" sa ilalim ng window. Bilang kahalili, i-click ang tab na Slide Show sa laso at pagkatapos ay piliin ang "Mula sa Kasalukuyang Slide" sa pangkat ng Start Slide. Upang kanselahin ang preview ng slide show, pindutin ang Esc sa iyong keyboard.
Paghanap ng mga GIF para sa Iyong Pagtatanghal
Kung wala kang isang GIF na tama lamang para sa iyong pagtatanghal, napakadali upang makahanap ng isa sa online. Mayroong libu-libong mga animated na GIF na mapagpipilian. Ang isang mabilis na paghahanap sa mga imahe ng Google, kasama ang keyword na "GIF" ay dapat gawin ang trabaho.
Bilang kahalili, maaari kang makahanap ng isa sa loob ng PowerPoint sa pamamagitan ng pagpili ng "Mga Larawan sa Online" mula sa Ipasok ang tab ng laso. Gumagamit ang opsyong ito ng paghahanap sa Bing Image at bibigyan ka ng pagpipilian na maghanap lamang ng mga larawang may lisensya sa pamamagitan ng Creative Commons, kaya't hindi ka mag-aalala tungkol sa paglabag sa mga batas sa copyright kung nai-publish mo ang iyong pagtatanghal sa online.
Pagkontrol sa Mga Loop ng Animasyon ng GIF
Ang isang animated na GIF ay karaniwang isang mini-pelikula, na binubuo ng hindi bababa sa dalawang mga imahe sa magkakahiwalay na mga frame. Ang bilang ng mga frame ay tumutukoy kung magkano ang animasyon sa GIF, habang ang bilang ng beses na mag-loop ang mga frame ay tumutukoy kung gaano katagal mai-animate ang imahe ng GIF.
Karamihan sa mga GIF ay idinisenyo upang magpatuloy na mag-loop, na maaaring makaabala sa isang pagtatanghal ng PowerPoint. Kung mas gugustuhin mong tumigil ang animation pagkatapos ng ilang oras, magagawa mo iyon gamit ang anumang online na GIF editor. Inirekomenda ng Microsoft na gumamit ng isang website tulad ng ezgif.com. Iba pang mga website gifmaker.org at giphy.com. Binibigyan ka rin ng mga website ng kakayahang gumawa ng iyong sariling mga GIF, gupitin mula sa mga video o ginawa sa pamamagitan ng pag-iipon ng isang serye ng mga imahe.
I-upload ang GIF sa website at i-click ang pindutang "Hatiin sa Mga Frame". Isiniwalat nito ang bawat frame na ginamit upang buhayin ang imahe. I-click ang pindutang "I-edit ang Animasyon". I-click ang "Loop Count" na kahon at ipasok ang bilang ng mga beses na nais mong i-loop ang GIF sa mga frame nito at pagkatapos ay i-click ang pindutang "Gumawa ng GIF". I-click ang pindutang "I-save".
Kapag na-download na ang GIF sa iyong computer, mai-insert mo ito sa isang slide na PowerPoint.
Pag-edit ng isang GIF sa PowerPoint
Tulad ng anumang ibang imaheng inilagay mo sa isang slide, maaari mong ilipat at baguhin ang laki ang isang GIF kung kinakailangan. Upang ilipat ang imahe, i-drag ito gamit ang iyong mouse. Upang baguhin ang laki ng GIF nang hindi binabago ang rasyon ng aspeto nito, i-drag ang anumang sulok habang pinipigilan ang Shift key. Maaari mo ring paikutin ang imahe sa pamamagitan ng pag-drag sa pabilog na anchor sa itaas ng imahe.
Kung na-click mo ang tab na Format sa laso habang ang imahe ay napili, makikita mo ang maraming iba pang mga pagpipilian para sa pagdaragdag ng mga epekto sa imahe. Maaari kang magdagdag ng isang hangganan, magdagdag ng mga anino sa loob o labas ng imahe, o magdagdag ng isang pagsasalamin ng imahe sa ibaba nito gamit ang
Karamihan sa mga pagbabago sa pag-format ay hindi makakaapekto sa animasyon ng GIF. Gayunpaman, ang ilang mga epekto, tulad ng pagdaragdag ng isang bevel sa imahe o paggamit ng isa sa mga pagpipilian sa 3-D na Pag-ikot ay makakansela ang animasyon, na ginagawang isang imaheng imahe pa rin ang GIF.