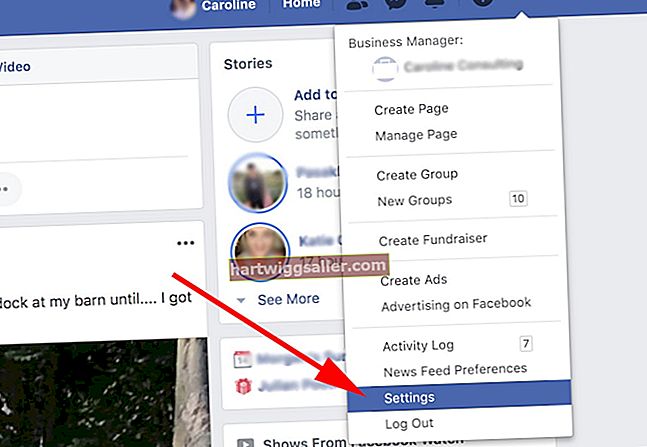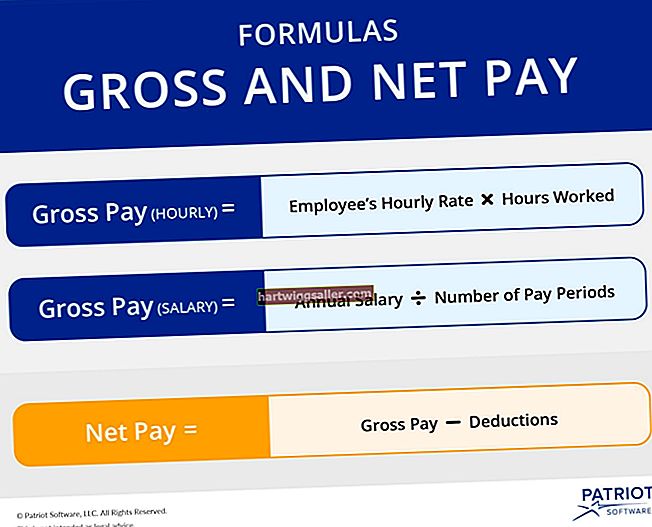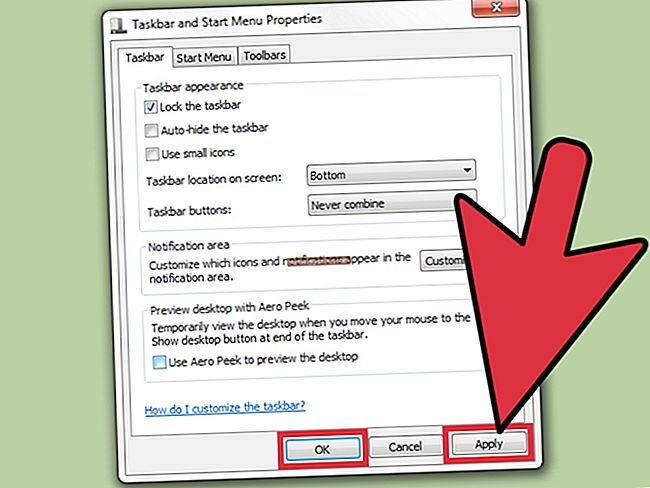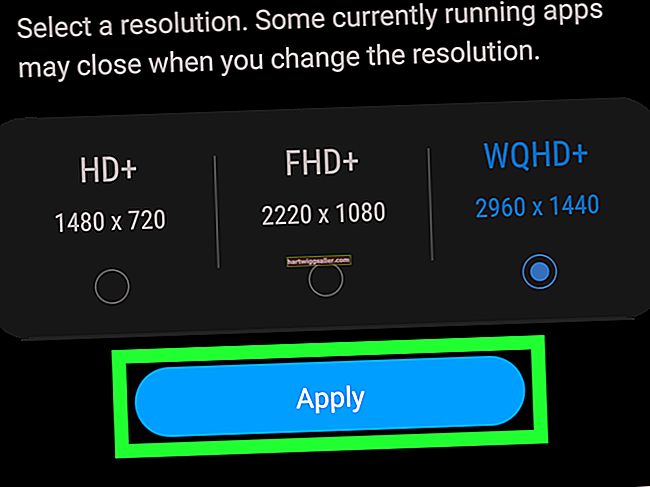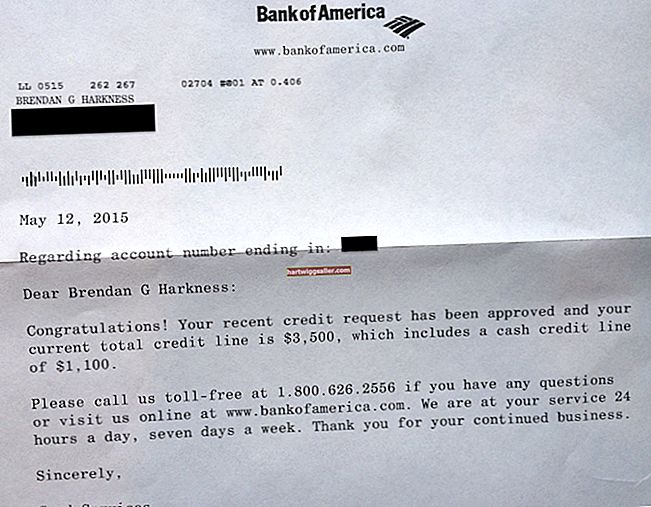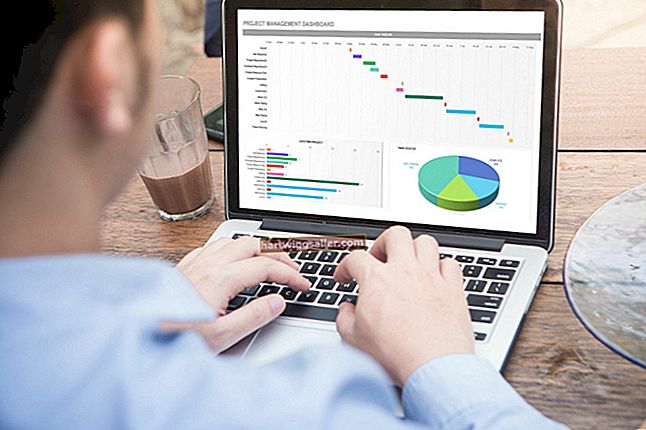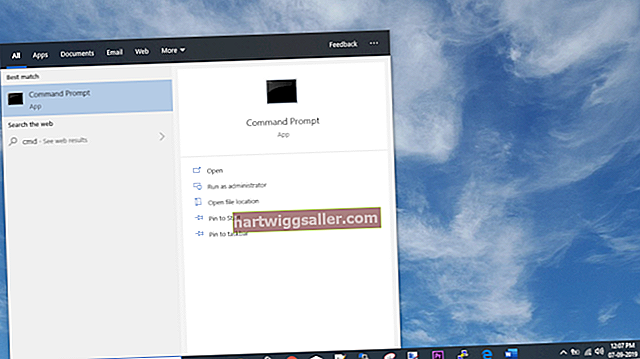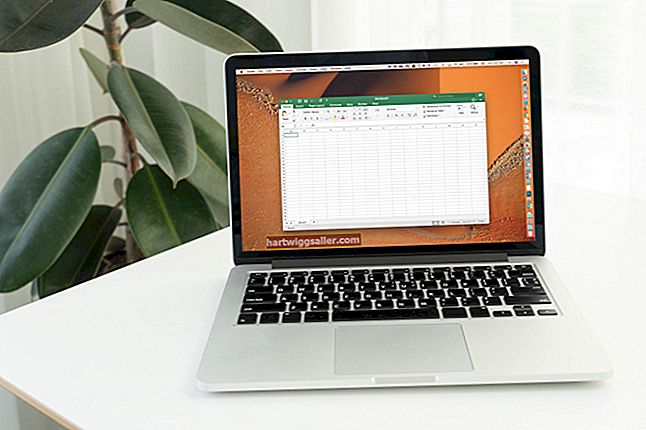Ang Microsoft Outlook ay ikinategorya ang Outlook Data Files sa dalawang uri: PST at OST file. Naglalaman ang mga file ng PST ng data na nakaimbak sa iyong mga personal na folder, samantalang ang mga file ng OST ay naglalaman ng data na na-download mula sa iyong Exchange Server. Dahil hindi maaaring direktang mai-import ang Outlook mula sa isang OST file na tulad nito mula sa isang PST file, kung nais mong kopyahin ang iyong offline na data sa ibang computer, maaari mong mai-configure ang email client upang kumonekta sa iyong server at lumikha ng isang bagong OST file, o i-convert ang iyong nilalaman na OST sa format na PST.
Lumikha ng isang OST File
1
I-click ang "File," i-click ang "Mga Setting ng Account" dalawang beses, at pagkatapos ay piliin ang iyong account mula sa nagresultang window.
2
Piliin ang "Baguhin" mula sa toolbar, at pagkatapos ay lagyan ng tsek ang check box na "Gumamit ng Cached Exchange Mode" sa ilalim ng Mga setting ng Offline.
3
I-click ang "Susunod," i-click ang "Tapusin" upang likhain ang file na OST sa iyong hard drive, at pagkatapos ay i-restart ang Outlook upang magkabisa ang iyong mga pagbabago.
I-convert ang isang OST File sa PST
1
Mag-sign on sa computer kung saan nilikha ang file na OST. Idiskonekta mula sa iyong network, at pagkatapos ay buksan o i-restart ang Microsoft Outlook.
2
Piliin ang "File," i-click ang "Buksan at I-export," at pagkatapos ay i-click ang "I-import / I-export" upang patakbuhin ang wizard na "I-import at I-export".
3
I-click ang "I-export sa isang File," piliin ang "Susunod," piliin ang "Outlook Data File (.pst)" mula sa listahan ng mga format ng file, at pagkatapos ay i-click ang "Susunod."
4
Piliin ang iyong email address o piliin ang folder na nais mong i-export ang data, at pagkatapos ay i-click ang "Susunod."
5
I-click ang "Mag-browse," at pagkatapos ay mag-navigate sa iyong ginustong lokasyon ng pag-save.
6
Magpasok ng isang kilalang pangalan para sa iyong backup na file, at pagkatapos ay i-click ang "OK."
7
Piliin ang "Palitan ang Mga Dobleng Gamit ng Mga Na-import na Item," "Payagan ang Mga Duplikado na Nilikha" o "Huwag Mag-import ng Mga Doble na Item," ayon sa iyong mga kagustuhan. I-click ang "Susunod," at pagkatapos ay i-click ang "Tapusin."
8
Mag-type ng isang opsyonal na password kung saan mai-secure ang data, at pagkatapos ay i-click ang "OK" upang i-export ang iyong data.
9
Mag-sign on sa iba pang computer o account, at pagkatapos buksan ang Microsoft Outlook.
10
Piliin ang "File," i-click ang "Buksan at I-export," at pagkatapos ay i-click ang "I-import / I-export" upang patakbuhin ang wizard na "I-import at I-export".
11
Piliin ang "I-import Mula sa Isa Pang File o Program," at pagkatapos ay i-click ang "Susunod." I-click ang "Mag-browse," at pagkatapos ay pumunta sa network o naaalis na drive na naglalaman ng PST file na iyong nilikha.
12
Piliin ang naaangkop na file, i-click ang "Susunod," piliin ang folder upang mag-import ng data mula o gamitin ang default na pagpipilian upang i-import ang mga nilalaman ng buong file, at pagkatapos ay i-click ang "Tapusin."