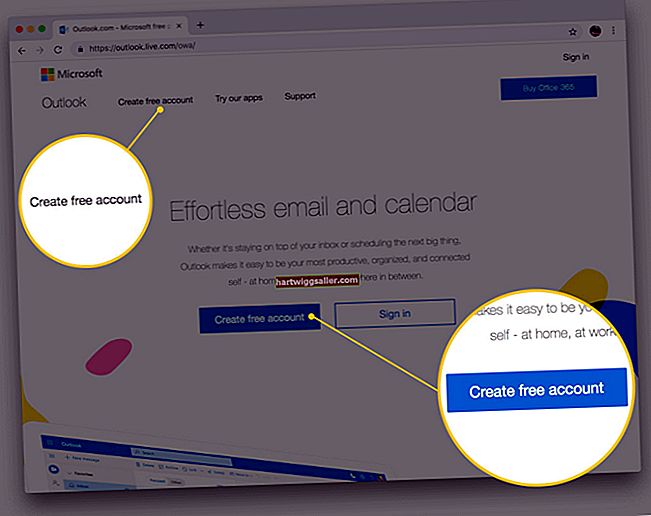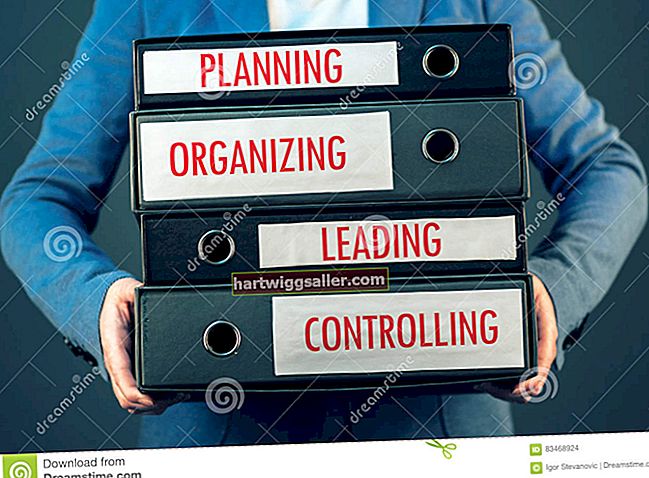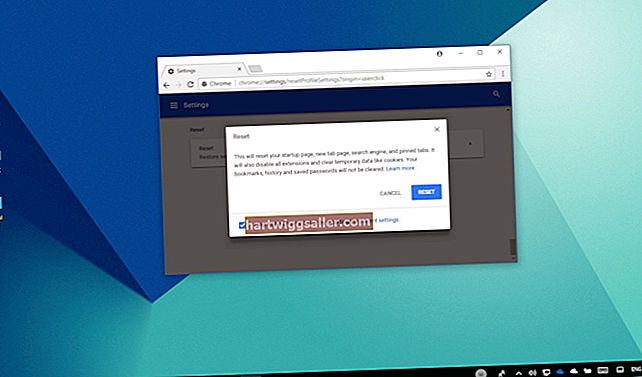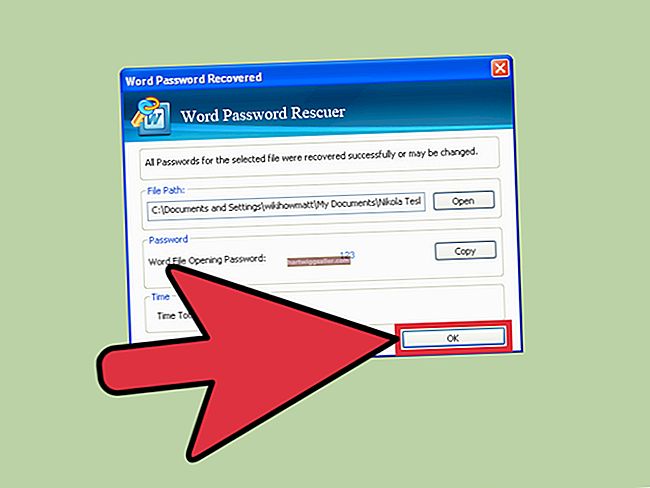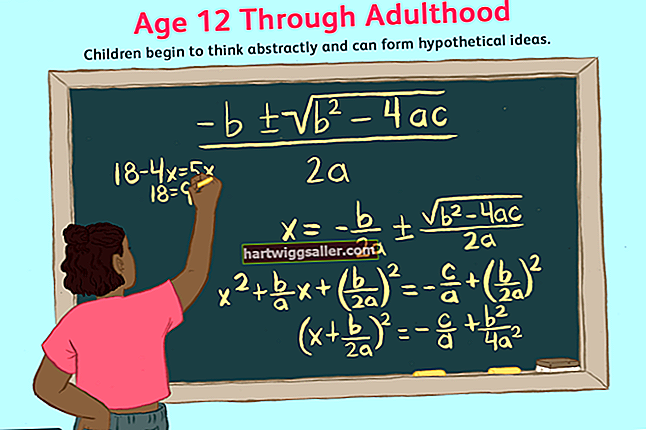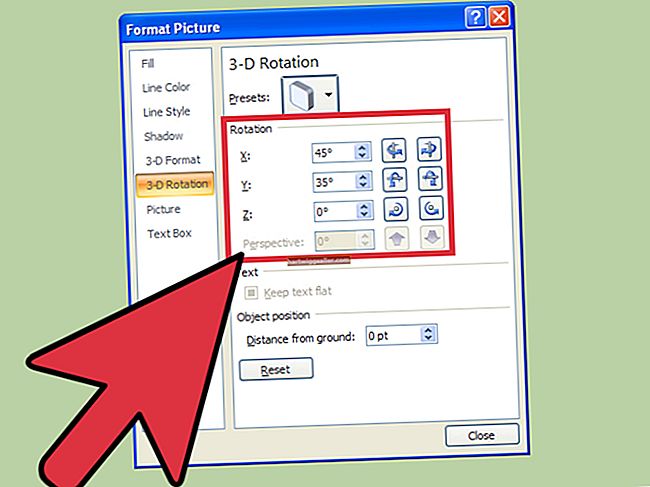Ang kaginhawaan ng pag-print ng wireless ay malamang na halata sa sinumang may-ari ng maliit na negosyo on the go. Naidagdag sa kadaliang nag-aalok ng mga tablet at smartphone ng Apple ng Apple, bihira kang maabala kapag malayo sa opisina dahil hindi mo na kailangan ng isang naka-cable na koneksyon sa iyong iPad o iPhone printer. Ginagawa ng utility ng AirPrint ng Apple ang koneksyon sa pagitan ng iyong aparatong Apple at mga katugmang AirPrint printer na mabilis at madali.
Tip
Ang pinaka mahusay na paraan upang mag-print mula sa isang iPad ay gumagamit ng pagpapaandar ng AirPrint na isinama sa mga aparatong Apple iOS.
Paano Magdagdag ng isang Printer sa isang iPad
Hindi tulad ng maraming mga operating system, ang mga iOS device ay hindi nag-configure ng mga printer gamit ang mga pagpipilian sa ilalim ng Mga Setting o mga katulad na menu. Palakasin ang iyong printer at buksan ang isang karaniwang iPad app, tulad ng Mail. I-tap ang icon na "Ibahagi" at piliin ang "I-print." I-tap ang "Piliin ang Printer" at i-tap ang iyong wireless printer na pinagana ng AirPrint sa magagamit na listahan ng mga printer. Handa ka nang mag-print. Mahahanap mo ang icon na Ibahagi sa karamihan ng mga app sa iPad.
Pagpi-print ng isang Dokumento sa isang iPad
Ang pinakasimpleng paraan upang mag-print mula sa iyong iPad o anumang iba pang sinusuportahang aparatong Apple ay sa pamamagitan ng built-in na pag-andar ng AirPrint. Mayroong iba pang mga kahalili kung wala kang isang printer na pinagana ng AirPrint. Gayunpaman, karamihan sa kasalukuyang mga modelo ng printer mula sa pangunahing mga tagagawa ng kagamitan ay may kasamang suporta sa AirPrint.
- Buksan ang app kung saan nais mong mai-print sa iyong iPad.
- I-tap ang icon na "Ibahagi" ng app at piliin ang "I-print," kung magagamit ito. Marami, ngunit hindi lahat, sinusuportahan ng mga app ang AirPrint.
- Pumili ng isang printer mula sa dialog na "Mga Pagpipilian ng Printer". Maaaring lumitaw ang mga magagamit na mga printer ng AirPrint.
- Pumili ng iba pang mga pagpipilian, tulad ng bilang ng mga kopya, pahina, at kulay o black-and-white na pag-print.
- I-tap ang "I-print" sa kanang sulok sa itaas ng dayalogo.
Tip
Ang AirPrint ay unang lumitaw sa mga aparatong Apple na nagpapatakbo ng operating system ng iOS 4.2. Ito ay naka-built in sa bawat aparatong iOS mula noon kasama ang iPad Pro, ang iPad at ang iPad 4 Mini.
Paano Mag-print Nang Walang isang AirPrint Printer
Habang ang pagpapaandar ng AirPrint ay lubos na maginhawa, ang ilang mga wireless printer ay hindi pa rin tugma sa AirPrint. Maaaring magamit ng iyong aparato ang mga ito nang matagumpay, ngunit higit itong nakasalalay sa kakayahan ng printer kaysa sa iPad.
Ang mga printer na maaaring mag-set up ng isang wireless access point ay maaaring kumonekta sa iyong iPad gamit ang Mga Setting at Wi-Fi. Ang tagagawa ng printer ay malamang na mayroong isang app para magamit sa mga iOS device. Halimbawa, ang Canon, Hewlett-Packard at Lexmark bawat isa ay mayroong mga iOS app para magamit sa kanilang mga katugmang printer. Ang paggamit ng mga app na ito ay tinatantiya ang pagpapaandar ng AirPrint, ngunit may mga idinagdag na mga hakbang na nag-iiba sa pamamagitan ng tagagawa.
Mayroon ding mga third-party na app, tulad ng AirPrint Activator, na nag-aalok ng mga kahalili sa AirPrint. Ang tagumpay ng mga app na ito ay higit na nakasalalay sa iyong printer kaysa sa iyong iOS device. Pinapayagan ng ilang mga printer ang panloob na pag-set up ng isang email address upang maaari kang mag-print sa pamamagitan ng mail mula sa anumang aparato. Posible rin ang pag-print ng Bluetooth, ngunit ito ay isang medyo limitadong pagpipilian sa mga printer.