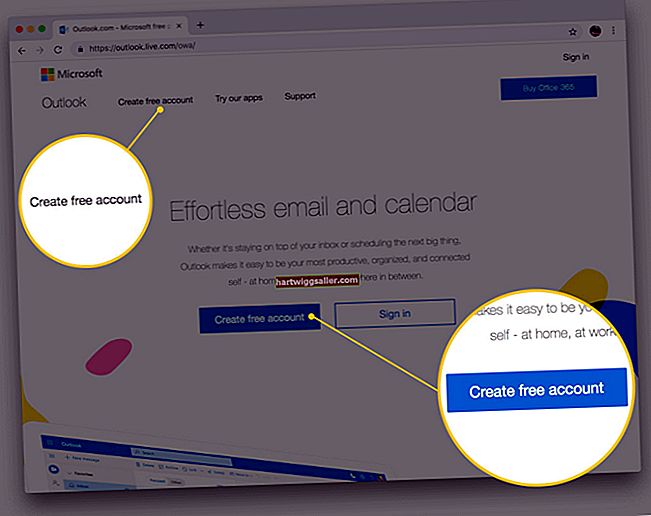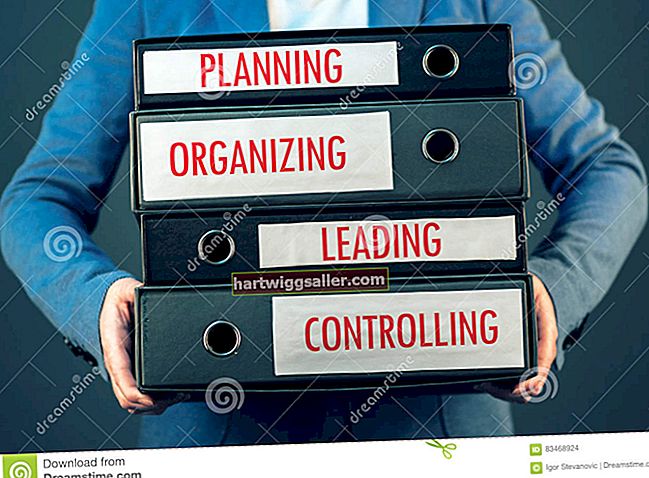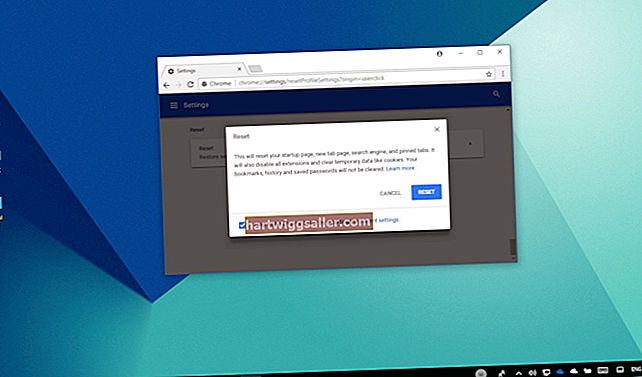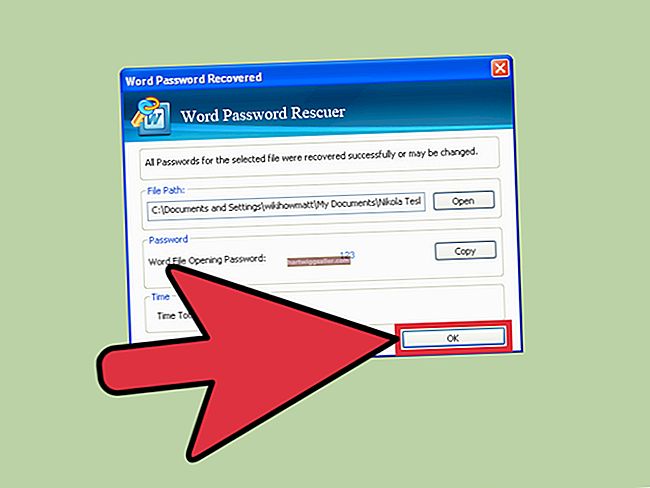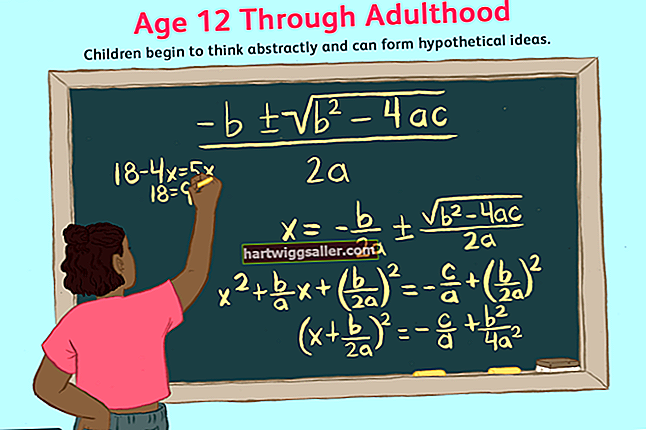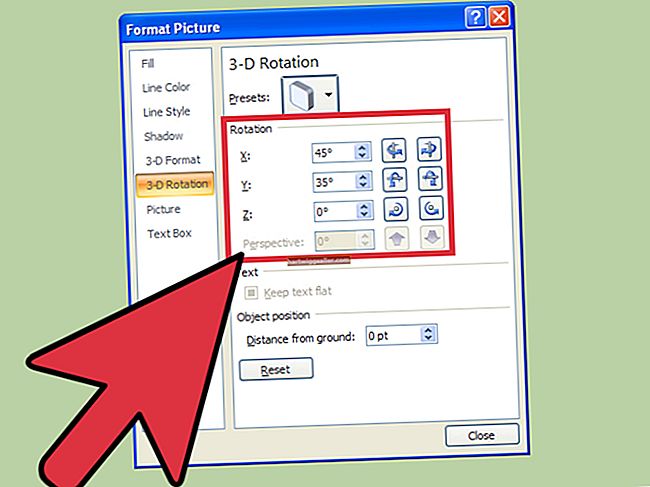Ang iyong bagong Android tablet ay isang manipis, makinis na computing machine, ngunit wala ito sa ilan sa mga pangunahing tampok ng isang computer, tulad ng kakayahang kumonekta sa isang printer. Gayunpaman, maaari mong ma-access ang isang printer mula sa iyong Android tablet sa pamamagitan ng pag-install ng isang application sa pag-print. Maaari kang pumili upang mag-install ng isang printer app na tukoy sa iyong modelo ng printer, tulad ng HP ePrint app. Maaari kang pumili ng isang app na direktang mai-print sa iyong aparato sa pamamagitan ng Bluetooth o Wi-Fi, tulad ng PrinterShare app. Maaari mo ring gamitin ang isang app na kumokonekta sa serbisyo ng Google Cloud Print, tulad ng Cloud Print.
1
I-unlock ang iyong Android tablet, at buksan ang launcher ng application. I-tap ang icon na "Market", at pagkatapos ay pindutin ang magnifying glass upang buksan ang tool sa paghahanap. I-type ang pangalan ng pag-print app na nais mong gamitin. Ang ilang mga pagpipilian ay: Cloud Print, HP ePrint at PrinterShare. Pindutin ang "Enter," at pagkatapos ay tapikin ang pangalan ng app na nais mong i-install. Pindutin ang "I-download" - o ang presyo kung ang app ay hindi libre - at pagkatapos ay i-tap ang "Tanggapin at I-download" upang simulan ang proseso ng pag-install. Kapag na-install ang app, pindutin ang "Buksan."
2
I-set up ang iyong printer upang gumana sa iyong Android tablet app. Kung gumagamit ka ng isang Google Cloud printer app, kakailanganin mong i-configure ang iyong printer upang kumonekta sa iyong Google Account. Maaari kang makahanap ng karagdagang impormasyon sa google.com/cloudprint. Kung pinapatakbo mo ang printer sa pamamagitan ng iyong home network maaari mong ibahagi ang printer sa Windows. I-click ang "Start," i-type ang "Printer" at pagkatapos ay pindutin ang "Enter." Mag-right click sa iyong printer, at pagkatapos ay piliin ang "Properties." I-click ang tab na "Pagbabahagi," at pagkatapos ay mag-click upang lagyan ng tsek ang kahon na may label na "Ibahagi ang Printer na ito." I-click ang "OK."
3
Ikonekta ang app sa iyong printer. Kung gumagamit ka ng isang Google Cloud printer app, ipasok ang iyong impormasyon sa Google Account at magagamit ang printer. Kung gumagamit ka ng isang naka-network na application, ikonekta ang iyong tablet sa Wi-Fi network kung saan ibinahagi ang printer at gamitin ang tampok na awtomatikong pagtuklas ng app. Kung walang tampok na awtomatikong pagtuklas, maaari mong manu-manong ipasok ang address ng Internet Protocol ng printer. Kung ang iyong printer ay nakakonekta sa isang computer, ang IP address ay magiging kapareho ng computer. Kung ito ay isang printer na may kakayahang network, kumunsulta sa manwal ng tagubilin tungkol sa kung paano mag-print ng isang pahina ng pagsasaayos nang direkta mula sa printer. Ang IP address ay nakalista sa pahina ng pagsasaayos.