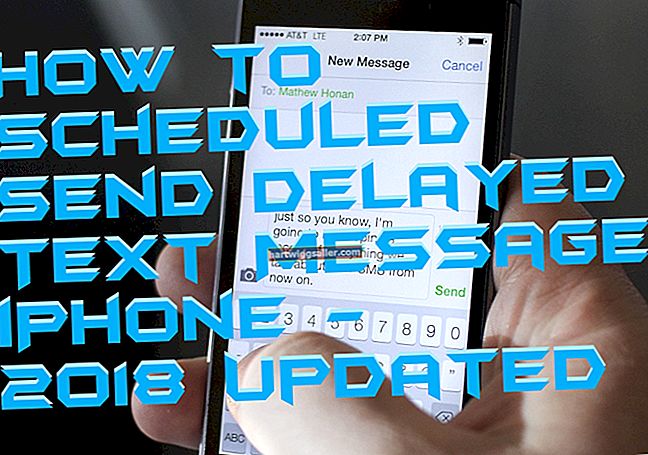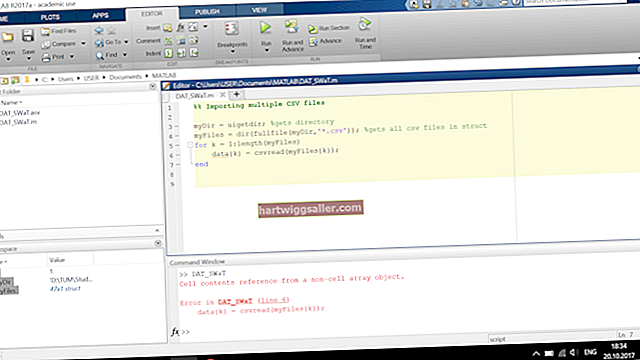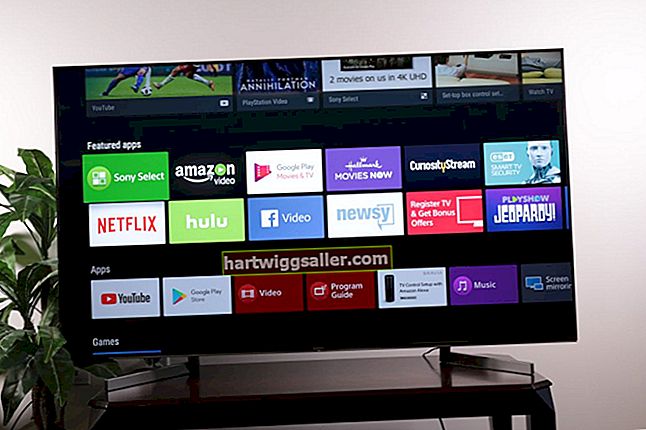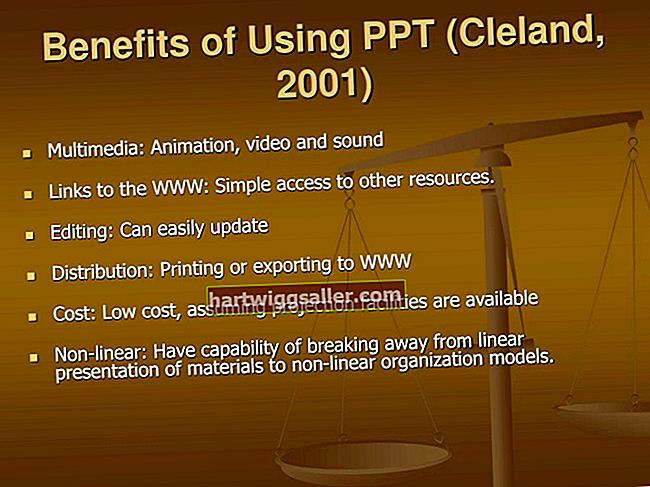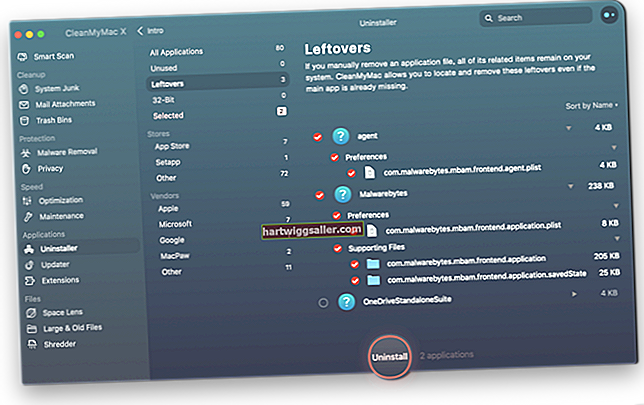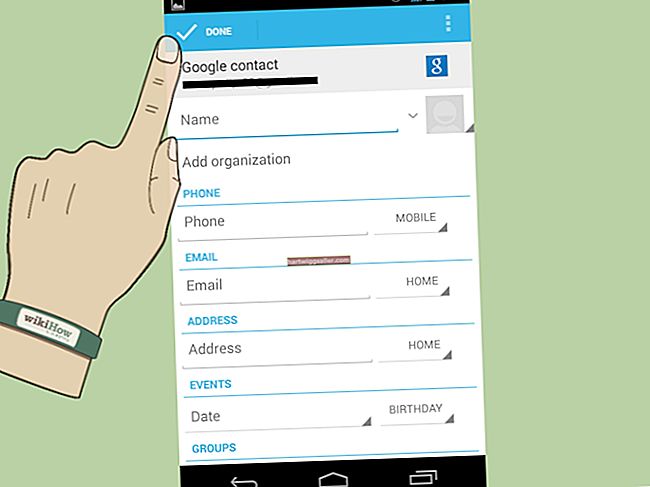Ang pagbawas sa laki ng screen sa iyong monitor ay madalas na isang kinakailangang pagsasaayos upang maitugma ang iyong mga setting ng display sa aktwal na laki ng screen. Ang isang hindi tugma na laki ay maglalagay ng mga bintana sa labas ng pagtingin at sa pangkalahatan ay lilikha ng isang nakakagambalang kapaligiran. Ang proseso para sa pagbawas ng laki ng screen ay medyo simple at madaling maipatupad. Maaari itong kumplikado nang bahagya kapag gumagamit ng isang dalawahang pag-setup ng monitor kung ang mga monitor ay may sukat na naiiba ngunit ang paggawa ng pagsasaayos ay medyo madali pa ring magawa.
Inaayos ang Display
Ang mga proseso para sa pagbawas ng laki ng screen sa PC at MAC ay magkatulad, na may ilang mga banayad na pagkakaiba-iba lamang. Sundin ang mga simpleng tagubilin at ang iyong screen ay magkakaroon ng mas mahusay na resolusyon at kakayahang makita sa loob ng ilang minuto.
Ang layunin ay hindi kinakailangang mabawasan ang laki ng iyong display ngunit upang maitugma ang laki ng iyong screen sa display. Nangangahulugan iyon na mabisang pag-scale ng display upang magkasya ay lilikha ng nais na kinalabasan. Wala sa mga ito ang mahalaga subalit pipiliin mo lamang na magkasya sa iyong display sa laki ng screen sa pamamagitan ng pag-access sa mga setting ng visual sa iyong computer.
Mga tagubilin para sa PC at Mac
Sa isang PC, i-click ang Magsimula kasunod ang menu Mga Kagustuhan at Mga Setting ng Display. Maaari mo ring mai-right click ang isang blangkong screen upang ma-access ang Mga setting menu Depende sa iyong operating system na pipiliin mo Fit sa screen o Baguhin ang laki ng teksto, apps at iba pang mga item.
Sa isang Mac, pumili Mga Kagustuhan sinundan ng Mga Setting ng Display at Nagpapakita. Itakda ang pagpipilian sa pag-scale upang magkasya ang display sa laki ng screen.
Aayusin nito ang iyong isyu at ang display ay magkakasya na ngayon sa screen. Sa kaso na mayroon ka pa ring mga isyu, malamang na nauugnay ito sa isang tukoy na programa o browser. Dapat mong tuklasin ang mga setting para sa program na iyon upang malutas ang isyu. Sa isang bagay tulad ng isang web browser, ang pag-click sa dalawang magkakapatong na mga parisukat sa kanang sulok sa itaas ay babaguhin ang mga setting ng laki halimbawa.
Nagpapakita ng Dual Monitor
Upang mag-set up ng isang awtomatikong solusyon habang gumagamit ng mga dalawahang monitor, ang mga setting ng pag-scale ng display ay magkakasya sa screen. Ang screen na iyong ginagamit ay hindi mahalaga at maaari mong hilahin ang mga application sa pagitan ng dalawang mga screen gamit ang isang awtomatikong akma.
Ito ay isang dapat gawin kapag gumagamit ng mga dalawahang monitor bilang isang pare-pareho na paglipat ng pananaw ay mahirap sa mga mata at nakakainis. Ang isang pare-pareho na magkasya sa laki ng iyong monitor ay gumagawa ng isang pangunahing pagkakaiba at ang visual na paglipat sa pagitan ng mga monitor ay mas nakakaakit.
Sa Windows 10, i-access ang Magsimula pindutan, pagkatapos ay mag-click sa Mga Kagustuhan. Pumili ka Mga Setting ng Display upang hilahin ang iyong mga pananaw sa paningin at mga setting ng dalawahang monitor. Piliin ang screen na nais mong ayusin at piliin ang Baguhin ang laki ng teksto pagpipilian upang awtomatikong sukatin ang tukoy na screen. Gawin ito para sa parehong mga screen at ang iyong screen ayusin sa pagitan ng dalawa ang magaganap nang walang anumang karagdagang mga pagbabago.
Panatilihin ang Resolusyon
Bigyang-pansin ang mga pagpipilian sa resolusyon habang inaayos ang mga setting ng display. Sa ilang mga kaso, hihilingin na panatilihin ang pinakamataas na resolusyon. Palaging piliin ang pinakamahusay na pagpipilian ng resolusyon na posible. Sa mga hindi normal na malalaking screen, ang kalidad ng resolusyon ay maaaring bawasan ngunit pipiliin mo pa rin ang pinakamataas na resolusyon upang mapanatili ang pinakamahusay na kalidad ng larawan sa loob ng iyong display.