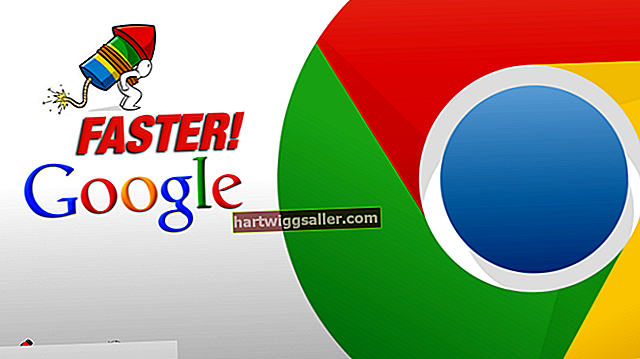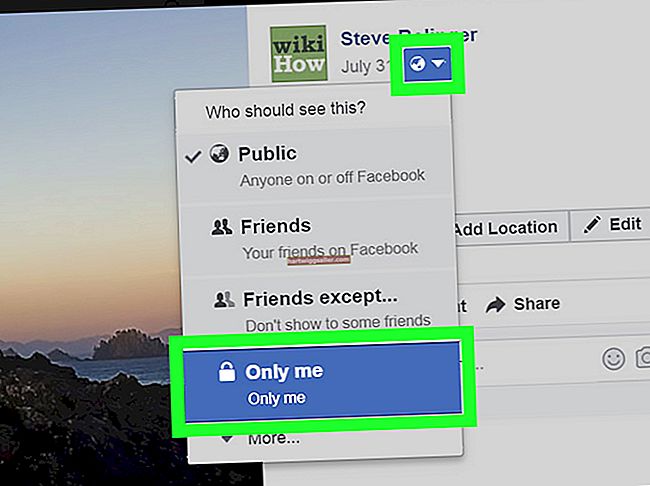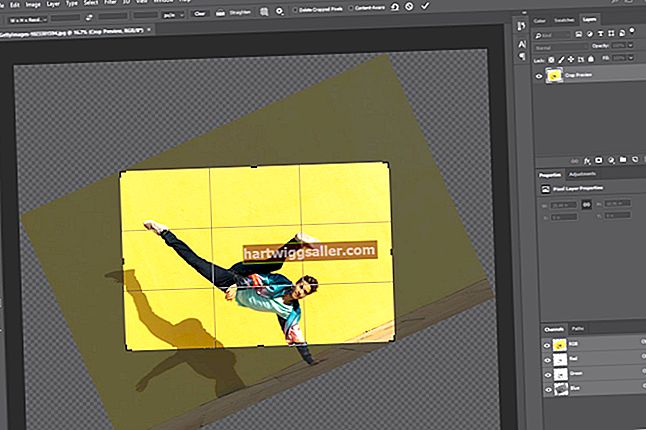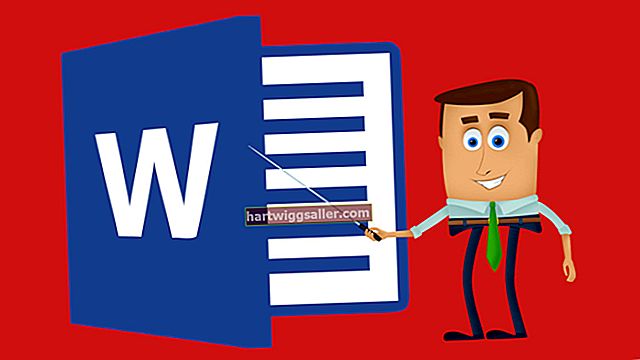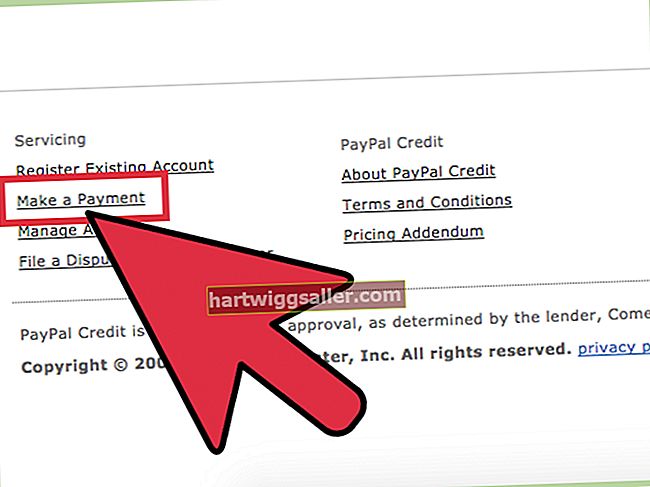Ang mga transparency ay maaaring hindi mukhang kasiya-siya hanggang sa matuklasan mo ang nakagaganyak na visual na nakakaapekto sa maaari mong likhain gamit ang mga ito. Grab isang kopya ng libreng programa sa pag-edit ng imahe ng GIMP at maaari mong malaman na pula ang mga asul na kalangitan at asul ang mga mansanas sa pag-click ng isang pindutan. Maraming mga digital na imahe ang naglalaman ng impormasyon na tumutukoy sa transparency ng imahe pati na rin ng kulay. Sa pamamagitan ng paggamit ng GIMP upang manipulahin ang impormasyon sa transparency, maaari kang gumawa ng isang kulay na transparent sa isa sa iyong graphics ng negosyo at palitan ito ng isa pa.
Gumawa ng Transparent na Kulay
1
Ilunsad ang GIMP at buksan ang isang imahe na may isang kulay na nais mong gawing transparent.
2
I-click ang "Kulay" mula sa menu bar at piliin ang "Kulay sa Alpha." Ang window ng dialog ng Kulay sa Alpha ay bubukas at nagpapakita ng isang maliit na preview ng iyong imahe. Pinapayagan ka ng tampok na Kulay sa Alpha na pumili ng isang kulay sa iyong imahe at gawin itong transparent. Ang window na ito ay may isang "Mula" na kahon sa ibaba ng preview na imahe. Ang kahon ng teksto na ito ay nagtataglay ng isang kulay na nais mong gawing transparent. Mayroong maraming mga paraan upang makakuha ng isang kulay sa text box.
3
Mag-right click sa kahon na "Mula" at makikita mo ang isang menu na naglalaman ng mga sumusunod na pagpipilian: Kulay ng Walang Hanggan, Kulay sa Background, Itim at Puti. Maaari mong i-click ang isa sa mga pagpipiliang ito kung nais mong gawing transparent ang isa sa mga kulay na iyon. Ang mga kulay sa background at harapan ay ang nakikita mo sa ilalim ng window ng Toolbox.
4
I-click ang text box na "Mula" at bubuksan ng GIMP ang window na Color to Alpha Color Picker. Ang window na ito, na nagpapakita ng mga kulay, ay nagbibigay-daan sa iyo upang i-click ang kulay na nais mong gawing transparent.
5
Piliin ang kulay na nais mong gawing transparent gamit ang isa sa mga pamamaraang ito. Halimbawa, kung nais mong pumili ng isang kulay mula sa window ng Kulay hanggang sa Makatulong na Tagapili ng Kulay, i-click ang kahon ng teksto na "Mula" at i-click ang isa sa mga kulay sa window ng dialog ng Kulay sa Makatulong na Pumili ng Kulay at i-click ang "OK." Ginagawang transparent ng GIMP ang kulay na iyong pinili.
Transparency ng Pagsubok
1
I-click ang pindutang "Layer" sa tuktok ng pangunahing window ng GIMP at piliin ang "New Layer" upang buksan ang window ng New Layer. I-click ang "OK" upang lumikha ng isang bagong layer. Inilalagay ng GIMP ang bagong layer sa tuktok ng iyong orihinal na imahe.
2
Pindutin ang "Ctrl-L" upang buksan ang window ng Mga Layer kung hindi mo ito nakikita. Naglalaman ang window ng Mga Layer ng isang patayong listahan ng mga layer na mayroon sa iyong imahe. Lumilitaw ang bawat layer bilang isang maliit na maliit na thumbnail na imahe. Ang bagong layer na iyong idinagdag ay lilitaw sa tuktok ng listahan. Ang iyong orihinal na imahe, na isang layer din, ay lilitaw sa ibaba nito. Ang mga layer ay tulad ng mga sheet ng baso na naglalaman ng mga imahe. Kung isinalansan mo ang mga ito, ang mga layer na malapit sa ilalim ng tumpok ay sumisilip sa anumang mga transparent na lugar na naninirahan sa mga layer sa itaas ng mga ito.
3
I-click at i-drag ang bagong layer na iyong nilikha upang ito ay makaupo sa ibaba ng iyong orihinal na layer ng imahe. Ang paggawa nito ay nag-aayos ng pagkakasunud-sunod ng stacking layer at ipinapakita ang bagong layer sa ibaba ng iyong orihinal na layer ng imahe.
4
I-click ang bagong layer upang mapili ito. Lumipat sa window ng Toolbox at i-click ang parisukat ng kulay na "Foreground" sa ilalim ng window upang buksan ang window ng Change Foreground Color. I-click ang isa sa mga kulay na nakikita mo sa palitan ang window ng dialogong Change Foreground at pagkatapos ay i-click ang "OK" upang isara ang window na iyon.
5
I-click ang tool na "Bucket Fill" ng window ng Toolbox at lumipat sa canvas ng pagguhit na naglalaman ng bagong layer. I-click ang layer upang punan ito ng kulay na iyong pinili. Halimbawa, kung pinili mo ang berde, pinupunan ng GIMP ng berde ang layer. Tandaan na ang kulay na iyong pinili ay sumisilip sa pamamagitan ng mga transparent na lugar ng iyong orihinal na imahe. Nangyayari ito dahil ginawa mong transparent ang mga lugar na iyon. Dahil ang iyong orihinal na imahe ay nakaupo sa tuktok ng layer na may sarili nitong kulay, makikita mo ang kulay ng bagong layer na sumisilip sa transparent na lugar sa iyong orihinal na imahe.