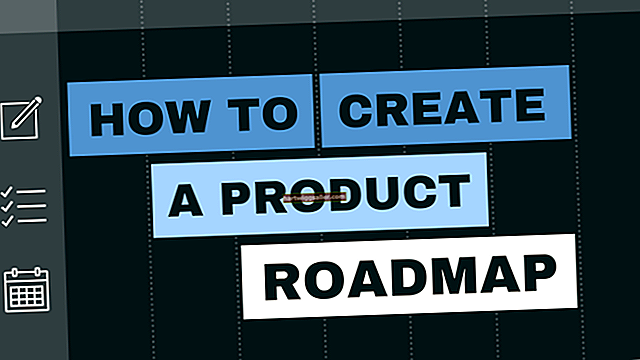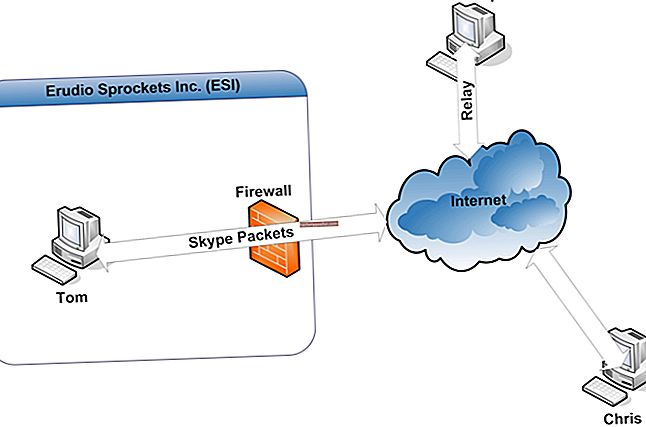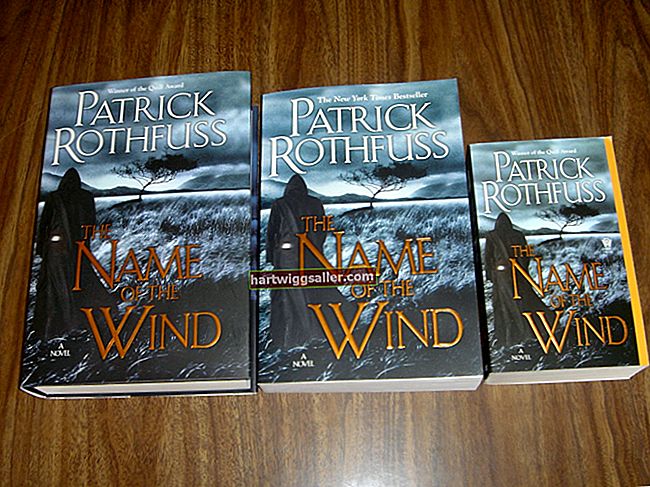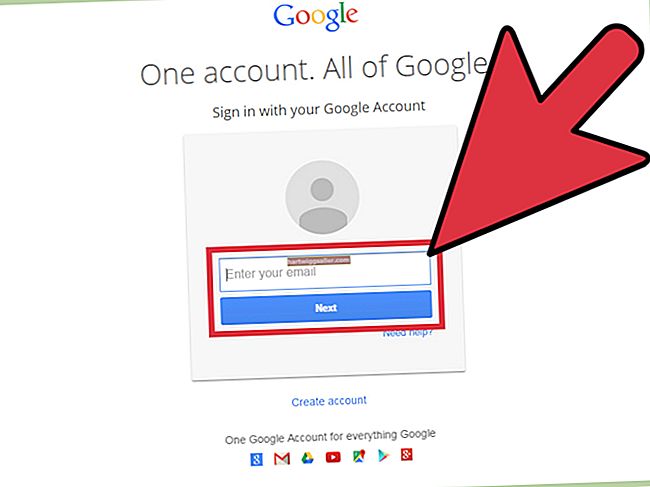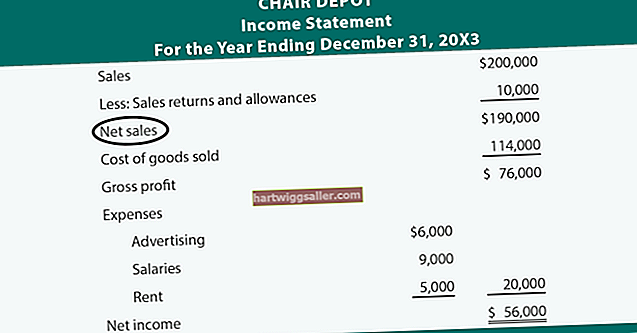Pagdating sa mga dokumento sa negosyo, hindi lamang ang nilalaman ang mahalaga. Ang kanilang layout at pangkalahatang hitsura ay mahalaga din, kapwa upang matiyak na ang mga ito ay malinaw na hangga't maaari at gawin silang makintab, propesyonal at kaakit-akit. Ang mga linya ng paghati, lalo na, ay ginagawang madali ang mga dokumento upang mabilis na mai-skim para sa nauugnay na impormasyon, lalo na kung ipinares sa malinaw na minarkahang mga heading ng seksyon. Nakasalalay sa iyong mga kagustuhan at sa epekto na nais mong makuha, maaari kang magpasok ng isang solidong linya ng divider gamit ang maraming magkakaibang pamamaraan.
Hayaan ang Tulong sa AutoFormat
Ibinigay na nakabukas ito, ang tampok na AutoFormat ng Word ay ginagawang posible para sa iyo na magdagdag ng isang linya na may apat na key press lang. Mag-type ng tatlong gitling sa isang hilera sa isang blangko na linya at pagkatapos ay pindutin ang "Enter" upang lumikha ng isang manipis, solidong linya; ang paggamit ng tatlong mga underscore sa halip ay magreresulta sa isang mas makapal na solidong linya, habang ang paggamit ng tatlong pantay na mga palatandaan ay magreresulta sa isang dobleng linya. Tatlong mga asterisk ay magiging isang tuldok na linya at tatlong tildes sa isang kulot na linya, habang ang tatlong palatandaan ng pound ay magreresulta sa isang triple line. Upang suriin kung naka-on ang AutoFormat, i-click ang tab na "File", "Mga Pagpipilian" at pagkatapos ay piliin ang tab na "Proofing". I-click ang pindutan na "Mga Opsyon na AutoCorrect", ang tab na "AutoFormat bilang I-type mo" at paganahin ang pagpipiliang "Mga Border Linya."
Pumili ng isang Pahalang na Linya
Marahil ang pinaka-prangkang paraan ng paglikha ng isang pahalang na linya ay upang piliin ito mula sa menu ng Mga Hangganan. Sa tab na Home, i-click ang arrow sa pindutan ng Mga Hangganan at piliin ang "Pahalang na Linya." Bilang default, ang isang pahalang na linya na nilikha sa paraang ito ay isang manipis na kulay-abo na rektanggulo, bagaman maaari itong ipasadya sa mga tuntunin ng taas, lapad, kulay at pagkakahanay sa pamamagitan ng pag-right click sa linya at pagpili sa "Format Horizontal Line." Maaari ka ring pumili mula sa iba't ibang mga mas detalyadong linya. Upang magawa ito, i-click ang arrow sa pindutan ng Mga Hangganan, piliin ang "Mga Hangganan at Pag-shading" at pagkatapos ay i-click ang pindutang "Horizontal Line".
Gumamit ng isang Hangganan ng Talata
Ang isang ilalim na hangganan na inilapat sa isang talata ay hindi isang pahalang na linya ngunit maaaring gayahin ito. Sa tab na Home, i-click ang arrow sa pindutan ng Mga Hangganan at piliin ang "Ibabang Hangganan" upang maglapat ng isang hangganan sa talata kung saan kasalukuyang inilalagay ang iyong text cursor. Bilang default, ang hangganan ay isang solid, manipis na linya, ngunit kung dati kang naglapat ng isang pasadyang hangganan sa anumang bahagi ng iyong dokumento gagamitin ito ng parehong mga pagpipilian. Upang ipasadya ang mga setting ng hangganan, i-click ang arrow sa pindutan ng Mga Hangganan at piliin ang "Mga Hangganan at Pag-shade."
Lumikha ng isang Linya Sa Mga Hugis
Upang lumikha ng isang linya gamit ang tool na Mga Hugis, i-click ang tab na "Ipasok", ang pindutang "Mga Hugis", at pagkatapos ay piliin ang hugis na nais mong gamitin at mag-click at i-drag upang iguhit ito sa iyong dokumento. Ang mga hugis sa kategorya ng mga linya ay halatang pagpipilian, ngunit ang anumang hugis ay maaaring gumana bilang isang linya kung iginuhit ng sapat na manipis. Kapag nilikha mo ang linya, maaari mong baguhin ang kulay nito at maglapat ng iba't ibang mga epekto gamit ang mga tool sa tab na Format na magagamit tuwing pipiliin mo ang linya.