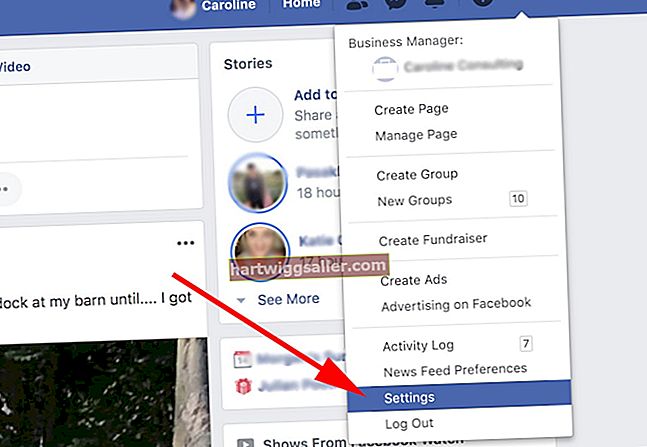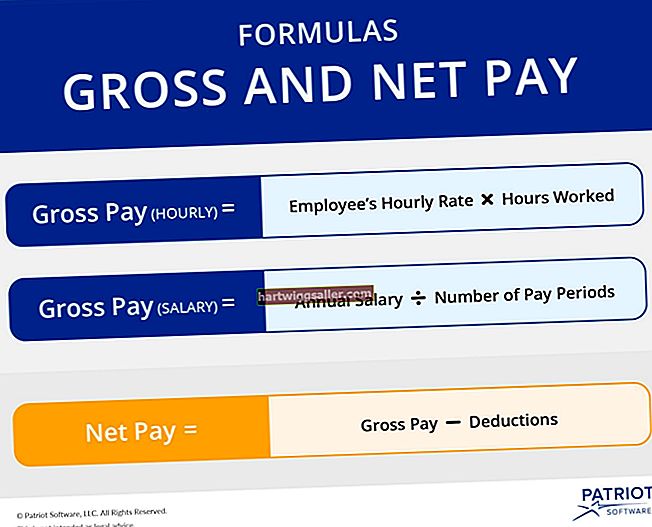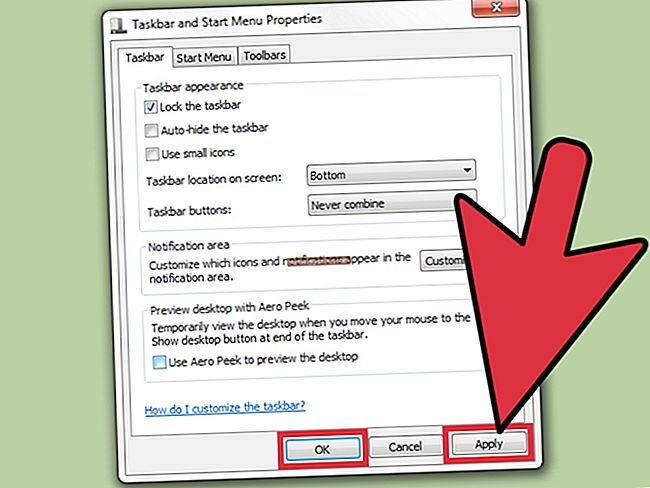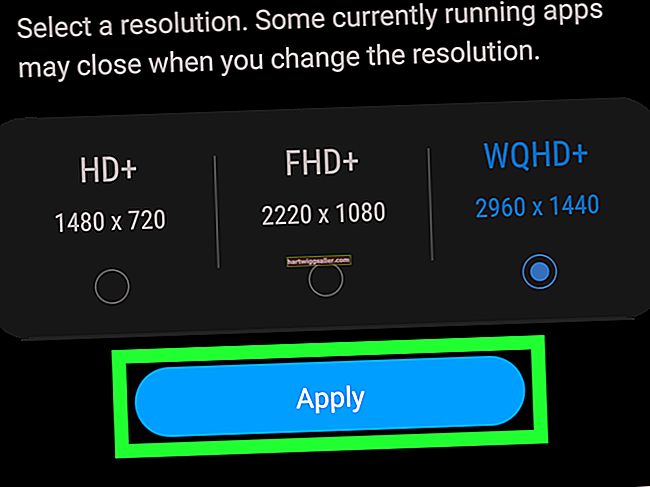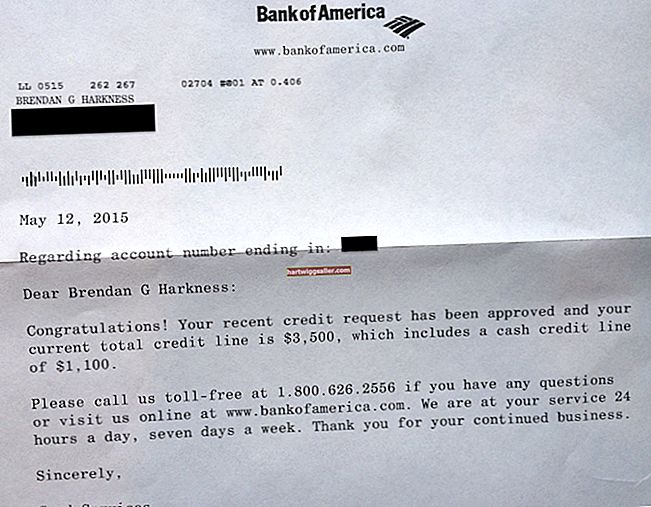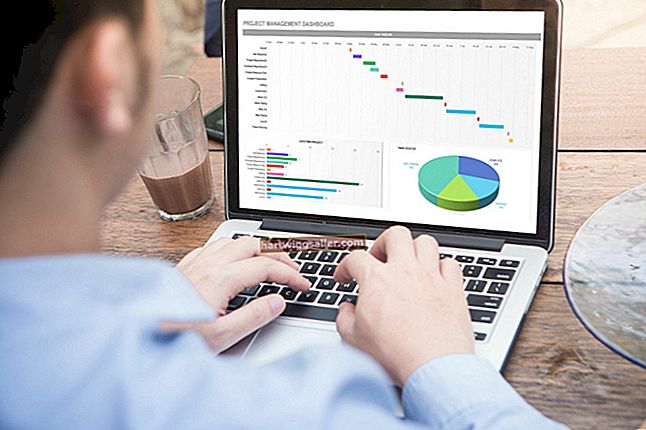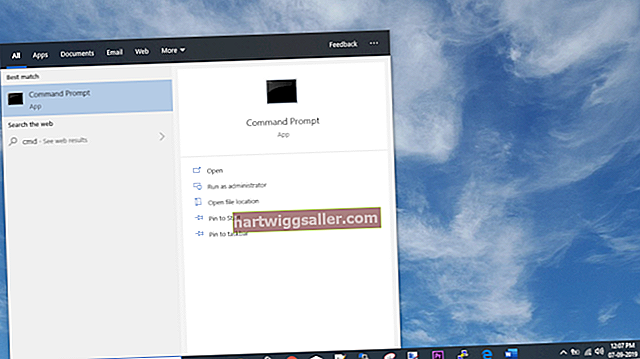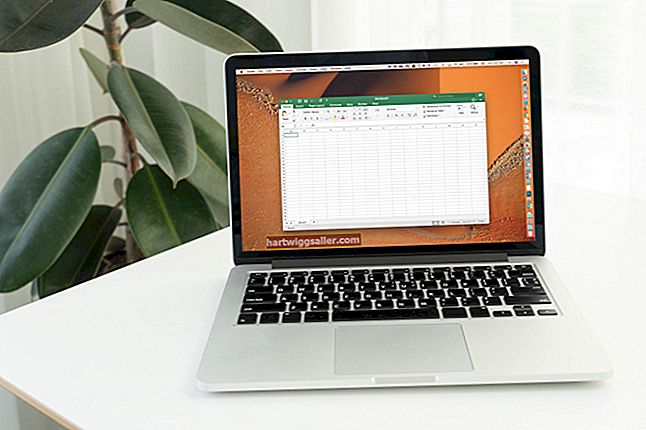Kung madalas mong ginagamit ang Google Chrome sa maraming mga aparato, baka gusto mong i-sync ang iyong mga bookmark, nai-save na password, bumuo ng mga tampok na autofill, at iba pang mga setting sa mga computer, smartphone o tablet na iyon. Mangangahulugan iyon na hindi ka malamang na muling maglagay ng impormasyong iyon sa bawat machine na ginagamit mo at magkakaroon ng backup ng impormasyong ito kung ang iyong computer ay nawala, ninakaw o napinsala. Naturally, magandang ideya na i-sync ang impormasyong ito sa isang computer na eksklusibo mong ginagamit o ginagamit lamang ng mga taong pinagkakatiwalaan mo.
Ang Chrome Sync sa Android at Desktop
Gumagamit ka man ng isang Android smartphone, isang desktop computer o isang iOS device, maaari mong i-sync ang iyong mga setting ng Chrome sa mga server ng Google at sa pagitan ng iyong mga computer.
Upang magawa ito, mag-sign in sa Chrome sa bawat aparato na nais mong i-sync gamit ang iyong Google account, na madalas ay isang Gmail address. Iugnay nito ang iyong Gmail at mga bookmark at iba pang data.
Upang mag-sign in sa isang desktop o laptop computer, i-click ang icon na "Mga Tao", na mukhang isang silweta ng isang tao, sa kanang sulok sa itaas ng window ng Chrome. Kung hindi mo nakikita ang menu na "Mga Tao" nang direkta sa window ng Chrome, i-click ang pindutang "Mga Setting"; pagkatapos hanapin ang sub-menu ng Mga Tao. Sa alinmang kaso, i-click ang "Mag-sign in sa Chrome" at ipasok ang iyong email address at password sa Google.
Upang mag-sign in sa isang aparatong Android o Apple iOS, i-tap ang pindutang "Higit Pa", na kinakatawan ng tatlong mga patayong tuldok; pagkatapos ay i-tap ang "Mga Setting" at "Mag-sign in sa Chrome." Ipasok ang iyong email address at password.
I-configure kung Ano ang Sini-sync
Maaaring hindi mo nais na awtomatikong ipadala ang lahat ng iyong impormasyon sa pag-browse sa mga server ng Google. Upang mai-configure kung ano ang nai-synchronize, buksan ang dashboard ng pag-sync ng Chrome sa iyong aparato.
Sa isang desktop o laptop computer, i-click ang icon na "Mga Tao" o ang iyong pangalan sa kanang sulok sa itaas ng browser. Pagkatapos, i-click ang "Sync" upang ipasadya ang impormasyong nais mong i-sync. Kasama sa mga pagpipilian ang mga password, kasaysayan ng pagba-browse, mga extension ng browser, mga browser app, data ng credit card at impormasyon sa form ng autofill. Alisan ng check ang anumang nais mong i-synchronize sa mga server ng Google.
Sa isang Android o iOS na telepono o tablet, i-tap ang pindutang "Higit Pa"; pagkatapos ay i-tap ang "Mga Setting." Pagkatapos, i-tap ang pangalan ng iyong account at salitang "Sync." Sa ilalim ng seksyon na pinamumunuan ang "Mga uri ng data," mag-toggle o mag-off para sa bawat uri ng data na iyong nais o ayaw mong i-sync.
Hindi Nagsi-sync ang Google Bookmarks
Kung ang iyong mga bookmark o ibang impormasyon ay hindi nagsi-sync nang maayos, subukang i-off ang tampok na pag-sync; pagkatapos ay i-on ito muli.
Sa isang desktop o laptop, i-click ang icon na "Mga Tao" o ang iyong pangalan; pagkatapos ay i-click ang "Sync." Gamitin ang tuktok na toggle button upang i-off ang "Sync." Isara ang Chrome at muling buksan ito; pagkatapos ay bumalik sa menu na "Sync" upang i-on muli ang pag-sync.
Sa isang Android o iOS device, i-tap ang pindutang "Higit Pa"; pagkatapos ay i-tap ang "Mga Setting." Pagkatapos, i-tap ang pangalan ng iyong account at salitang "Sync." Patayin ang "Sync"; pagkatapos ay puwersahin na itigil ang app gamit ang iyong operating system o i-restart ang iyong aparato. Muling buksan ang Chrome at gamitin ang parehong menu upang i-on muli ang Sync.