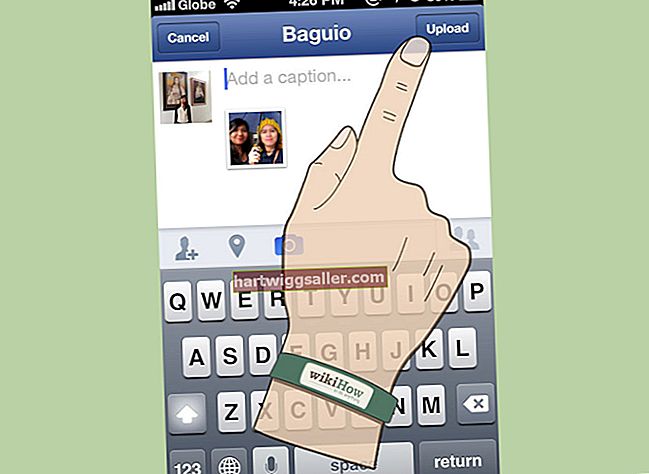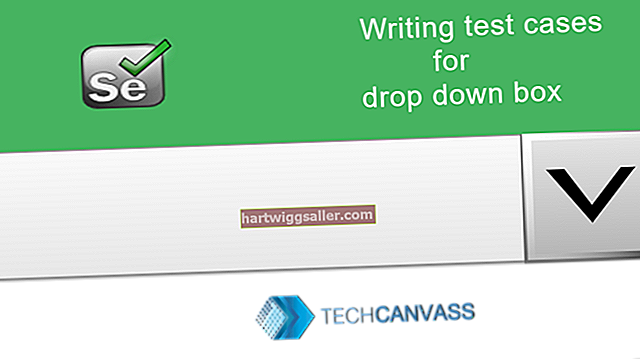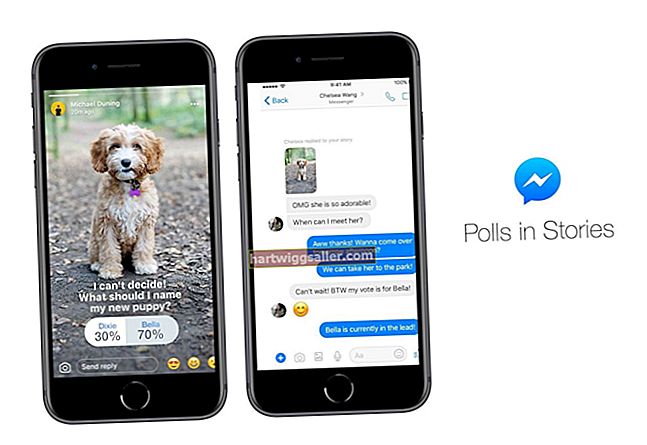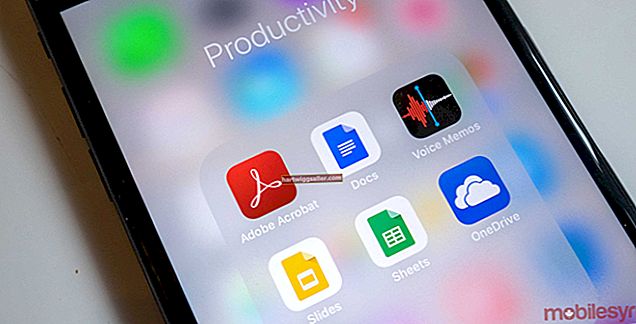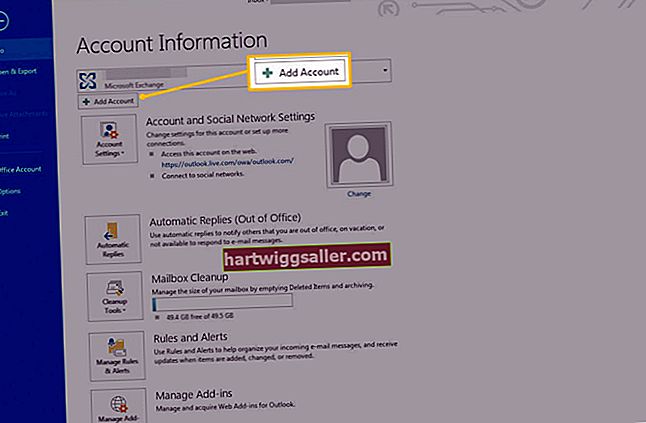Kapag nagba-browse ka sa Web gamit ang Google Chrome, maaari kang makakita ng isang "Aw, Snap!" mensahe ng error kung susubukan mong bisitahin ang ilang mga website. Nangyayari ito kapag nakakita ng problema ang Chrome at hindi mai-load ang pahina. Ang mensahe ay hindi nagbibigay ng eksaktong mga detalye tungkol sa kung anong maling nangyari, ngunit ang error na ito ay karaniwang nagpapahiwatig ng isang problema sa iyong mga extension ng browser o anti-virus software. Kung patuloy na lumilitaw ang mensahe, maaaring masira ang iyong browser. Maaari mong ayusin ito sa pamamagitan ng paglikha ng isang bagong profile ng gumagamit.
Pag-troubleshoot
1
I-reload ang Web page. Ang pag-load muli sa pahina ay madalas na nag-aayos ng problema at nakakakuha ng "Aw, Snap!" mensahe
2
Suriin ang mga problema sa iyong mga extension na maaaring maging sanhi ng pag-crash ng pahina. I-click ang pindutang "Menu" na minarkahan ng tatlong mga pahalang na linya, piliin ang "Mga Tool," at pagkatapos ay i-click ang "Mga Extension." Huwag paganahin ang isang extension at i-restart ang browser. Kung naglo-load ang pahina, ang extension na iyon ay maaaring hindi tugma sa website. Kung magpapatuloy ang problema, magpatuloy sa pag-disable at pagsubok ng mga extension nang paisa-isa.
3
Suriin ang iyong mga setting ng anti-virus o security software upang matiyak na hindi sila makagambala sa iyong browser. Ang ilang mga application ay maaaring hindi payagan ang ilang mga website na mai-load, habang ang iba ay maaaring pigilan ang Chrome mula sa pag-access sa Internet. Upang ayusin ito, idagdag ang Chrome bilang isang pagbubukod sa mga setting ng firewall o anti-virus ng iyong programa.
4
Patakbuhin ang isang pag-scan ng virus at malware kasama ang iyong program na kontra-virus. Maaaring mapigilan ng ilang nakakahamak na software ang mga website mula sa pagbukas o pag-block sa Chrome mula sa pag-online.
Gumawa ng isang Bagong Profile
1
Isara ang Chrome browser, at pagkatapos ay pindutin ang "Windows-E" sa keyboard upang ilunsad ang Windows Explorer.
2
Ipasok ang "% LOCALAPPDATA% \ Google \ Chrome \ User Data \" (walang mga quote) sa address bar sa tuktok ng window.
3
Hanapin ang folder na pinangalanang "Default" sa window na bubukas, i-right click ang folder at piliin ang "Palitan ang pangalan." Pangalanan ang folder na "Backup Default" (walang mga quote).
4
Ilunsad ang Chrome at subukang i-load muli ang Web page.