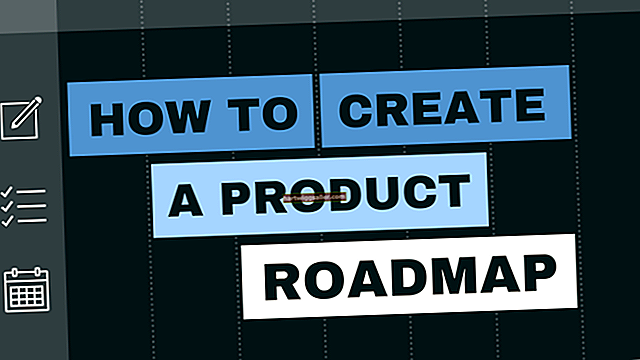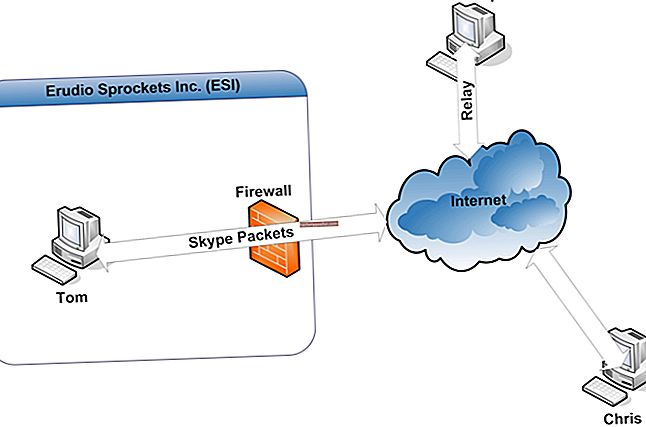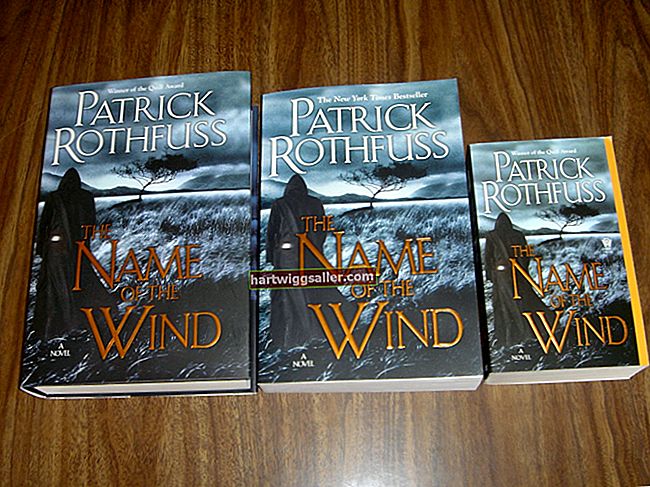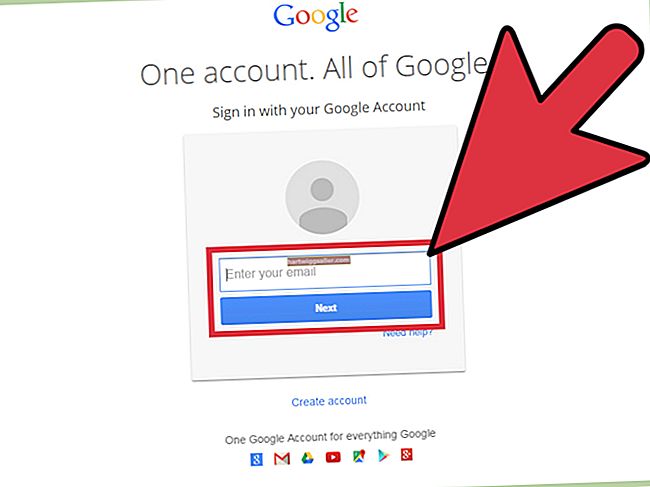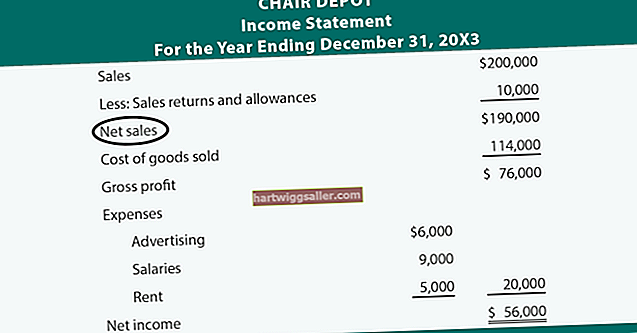Ang pagkuha ng mga elemento tulad ng mga tao o bagay mula sa background ng isang larawan ay madalas na nagreresulta sa mga may gilid na gilid. Ang mga magaspang na gilid na ito ay maaaring maging kapansin-pansin sa mga lugar na may mga kumplikadong balangkas, tulad ng buhok o balahibo. Nag-aalok ang Photoshop CS5 at mas mataas ng ilang mga pamamaraan para sa pagpapakinis ng mga naka-jagged na gilid at gawing mas natural ang nakuha na seleksyon. Gamitin ang tool na Blur para sa mga pagpipilian na mayroon lamang ilang mga magaspang na gilid, o gamitin ang tool na Pinuhin ang Seleksyon para sa mas malaking mga pagpipilian na may mga kumplikadong balangkas.
Blur Tool
Buksan ang larawan gamit ang magaspang na mga gilid sa Adobe Photoshop CS5, at pagkatapos ay piliin ang Blur tool mula sa toolbox.
Pindutin nang matagal ang "Alt" at gamitin ang mouse scroll wheel upang mag-zoom in sa seksyon ng imahe na may magaspang na mga gilid. Bilang kahalili, gamitin ang tool na Mag-zoom upang matingnan ang mga naka-jagged na gilid mula sa malapit.
Pindutin ang "[" o "]" gamit ang tool na Blur na napili upang bawasan o madagdagan ang laki ng brush. Para sa pinakamahusay na mga resulta, gawin ang laki ng brush na bahagyang mas malaki kaysa sa mga gilid na nais mong makinis upang maiwasan ang labis na kalapit na lugar mula sa malabo.
I-click at i-drag ang mouse cursor sa mga magaspang na gilid upang lumabo ang mga naka-jagged na pixel. I-click at i-drag ang "Lakas" na slider sa isang mas mataas na porsyento para sa isang mas malakas na blur effect.
Pinuhin ang Edge
Buksan ang larawan sa Adobe Photoshop CS5, at pagkatapos ay gamitin ang isa sa mga tool sa pagpili upang piliin ang bagay na may magaspang na mga gilid.
Pindutin ang "B" upang makita ang pagpipilian sa isang itim na background o "W" upang matingnan ang pagpipilian sa isang puting background. Ang isang madilim na background ay ginagawang mas madali upang gumana sa mga ilaw na bagay, habang ang isang puting background ay angkop para sa mas madidilim na mga bagay.
I-click ang check box na "Smart Radius", at pagkatapos ay gamitin ang slider upang ayusin ang halaga ng radius. Ang mga pagbabago sa imahe ay ipinapakita habang ginagawa mo ang pagsasaayos. I-click ang tool na Mag-zoom sa Refine Edge window, at pagkatapos ay i-click ang iyong imahe upang madagdagan ang pagpapalaki.
Gamitin ang slider na "Smooth" sa seksyong Ayusin ang Edge upang madagdagan ang kinis ng mga gilid ng imahe. Ang mga pagbabago ay ipinapakita sa real-time upang masubaybayan mo ang epekto sa iyong imahe. Ang perpektong halaga ay nakasalalay sa kung gaano magaspang ang mga gilid ng iyong mga imahe, kaya dagdagan ang halaga hanggang sa nasiyahan ka sa mga resulta.
Taasan nang bahagya ang halagang "Balahibo" upang matiyak na ang imahe ay naghahalo sa anumang layer ng background na inilalagay mo dito.
Piliin ang "Bagong Dokumento" mula sa drop-down na listahan na "Output To", at pagkatapos ay i-click ang "OK."