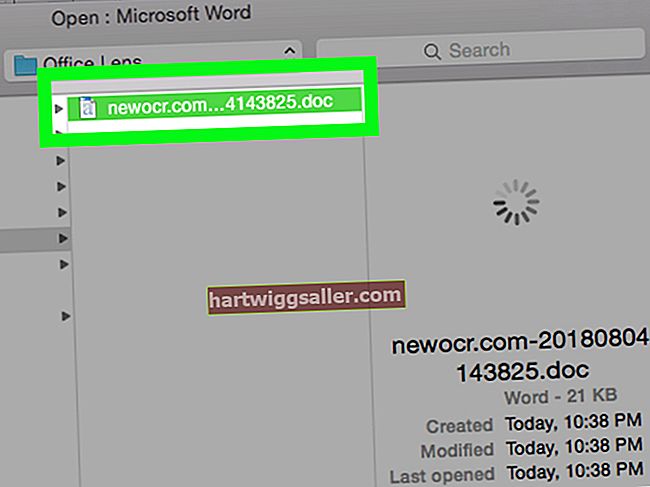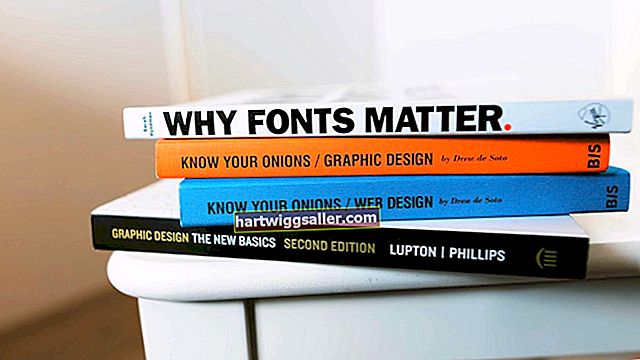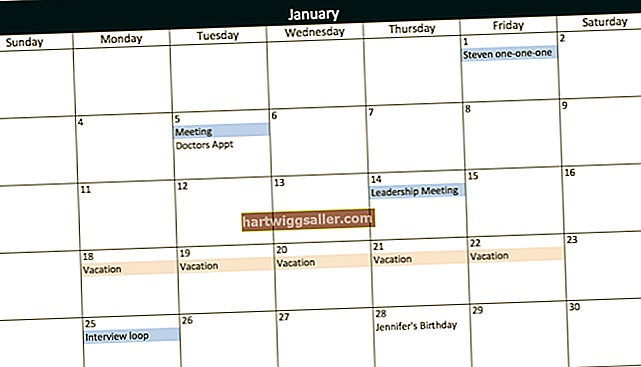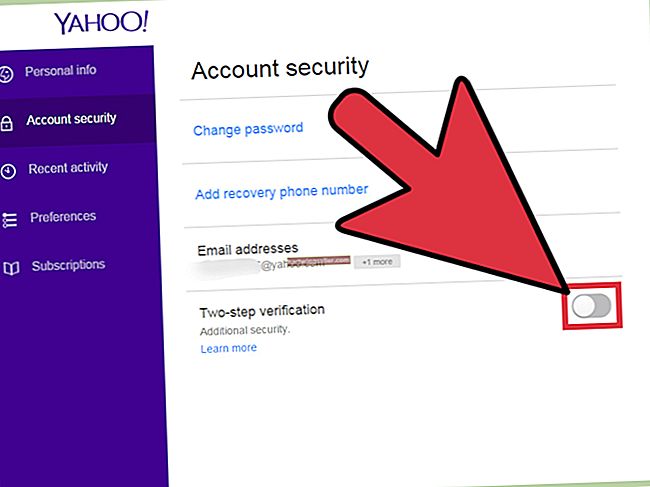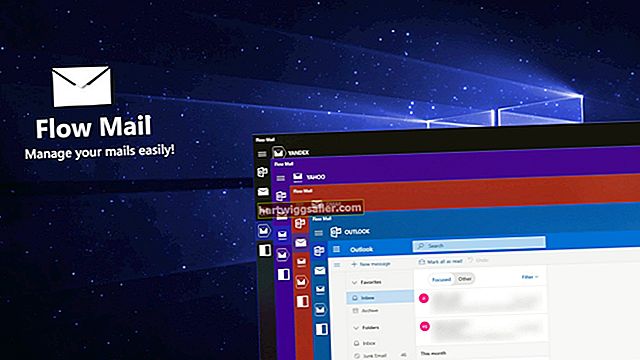Maaaring i-save at mai-convert ng Microsoft Word ang anumang dokumento sa XML Paper Specification (XPS) na file, ngunit dahil sa likas na katangian ng format na XPS, ang pag-import ng mga XPS file sa Word ay mas kumplikado. Mayroong isang solusyon upang dalhin ang mga dokumento ng XPS sa Word, o maaari mong gamitin ang third-party converter software upang baguhin ang XPS file pabalik sa isang ma-e-edit na format ng file.
Mag-import ng Mga Dokumento ng XPS Sa Salita
Mayroong isang paraan upang mag-import ng isang XPS na dokumento sa isang Word file. Kapaki-pakinabang ang pamamaraang ito para sa pagsasama ng impormasyon mula sa isang XPS file sa isang mas malaking dokumento ng Word sa halip na manu-mano itong muling pagta-type. Narito kung paano ito gawin:
- Ilunsad Salita.
- Pumunta sa File at Buksan upang buksan ang isang kasalukuyang dokumento o pumili Bago upang lumikha ng isang bagong dokumento.
- Mag-click Isingit at hanapin ang Text seksyon
- Mag-click Bagay, na magbubukas ng isang bagong window.
- Sa window ng Bagay, piliin ang pagpipilian upang Lumikha Mula sa File.
- Mag-click Mag-browse at mag-navigate sa lokasyon ng XPS file.
- Piliin ang XPS file at i-click OK lang
- Sa Object Window, ang pangalan ng XPS file ay dapat lumitaw sa Pangalan ng File patlang
- I-click ang pagpipilian sa check box para sa Ipakita bilang Icon at mag-click OK lang
Ang XPS file ay na-import sa Word, kung saan maaari mo itong isama kasama ang kasalukuyang layout sa isang mas malaking dokumento. Kung nais mong i-edit ang nilalaman o ang layout, kailangan mong gumamit ng ibang pamamaraan. Narito kung bakit
Maaari ba Akong Mag-edit ng Mga Dokumentong XPS sa Word?
Katulad ng isang PDF, ang isang XPS file ay isang nakapirming layout ng dokumento na hindi mai-e-edit, na nangangahulugang hindi ito nagpapahiram sa sarili na mabuksan sa isang editor ng dokumento tulad ng Word. Dahil ang mga dokumento ng XPS ay karaniwang nabubuo gamit ang isang driver na tukoy sa Microsoft, nilikha ang mga ito gamit ang isang tukoy na proseso at hindi naglalaman ng parehong impormasyon sa layout na maaaring i-edit ang mga dokumento ng Word, tulad ng impormasyon sa mga heading at margin.
Kapag naglipat ka ng isang XPS file sa Word, hindi nito inililipat ang layout nito sa parehong paraan na na-convert mo ang ibang mga na-e-edit na layout na dokumento. Kapag nag-import ka ng isang XPS file sa Word gamit ang pamamaraan sa itaas, nai-import ito bilang isang object at hindi bilang nai-e-edit na teksto.
Maaaring makuha ng isang third-party converter ang teksto mula sa isang XPS file upang maaari mong kopyahin at i-paste ito sa Word o i-import ito mula sa isang hiwalay na .txt file. Pagkatapos ay kakailanganin mong isama ang teksto sa manu-manong layout ng iyong dokumento ng Word.
Pag-convert ng isang XPS File Gamit ang isang XPS Editor na Batay sa Web
Maraming mga editor ng XPS ng third-party para sa pag-convert ng isang XPS file sa isang dokumento ng Word, kasama ang mga converter na magagamit nang direkta sa pamamagitan ng isang web browser, nang hindi na kailangang mag-download ng anumang software ng third-party. Ang proseso ng conversion ay maaaring tumagal ng ilang minuto, ngunit nagtapos ka sa isang DOCX file na maaaring mabasa ng Salita.
Ang ilan sa mga converter ng third-party na batay sa web na ito ay kasama Online2PDF, PDFaid, Convertio at Mga CometDoc. Upang magamit ang isang web-based converter, sundin ang mga hakbang ayon sa bawat indibidwal na website ng XPS editor. Halimbawa, narito ang proseso kapag gumamit ka ng CometDoc.
I-convert ang Iyong XPS File Sa Mga CometDoc
Upang mai-convert ang isang XPS file gamit ang CometDocs web app:
- I-click ang berde I-upload pindutan sa website ng CometDocs.
- Mag-navigate at i-click ang XPS file na nais mong i-convert.
- Mag-click Buksan.
- Mag-click XPS sa Salita upang simulan ang proseso ng conversion.
- Upang matanggap ang iyong file, mag-click Ipasok ang Email at ibigay ang iyong email address.
- Mag-click Ipadala.
Ang haba ng proseso ng conversion ay nakasalalay sa laki ng XPS file. Matapos ang proseso ng pag-convert, makakatanggap ka ng isang email na may mga tagubilin sa kung paano i-download ang na-convert na file. Sundin ang mga tagubilin at i-download ang bagong file.
Ngayon na mayroon ka ng file, pumunta sa Salita at buksan ang bagong nai-convert na file. Dapat itong awtomatikong buksan sa mode ng Pagkatugma, kaya pumunta sa File tapos I-save bilang upang mai-save ito bilang isang bagong DOCX Word Document. Matapos itong mai-save, maaari mong i-edit ang bagong dokumento ng Word.
Gumagamit ang Google ng Google Drive
Dahil ang XPS ay isang uri ng file na tukoy sa Microsoft, hindi ganoon kadali magbukas sa isang Mac. Walang isang XPS file viewer na itinayo sa Mac. Gayunpaman, posible na magtrabaho sa problemang ito. Upang buksan ang anumang XPS file, maaaring gamitin ng mga gumagamit ng Mac ang Google Drive upang i-convert ang XPS sa isang PDF. Narito kung paano:
- Buksan Google Drive.
- Mag-click Bago at pagkatapos Pag-upload ng File.
- Mag-browse at piliin ang XPS file na nais mong tingnan at i-click Buksan.
- Matapos mag-load ang XPS file sa iyong drive, i-right click ito upang Preview.
- Mula sa screen ng Preview, mag-click sa Printer icon sa kanang tuktok ng screen.
- Sa ilalim ni Patutunguhan, pumili I-save bilang PDF o I-save sa Google Drive upang lumikha ng isang bersyon ng PDF.
Mayroon ka ngayong isang bersyon ng PDF ng XPS file. Maaaring isipin ng mga gumagamit ng Mac ang pamamaraang PDF na ito bilang isang XPS file viewer workaround o bilang isang XPS file na Mac counterpart. Ang na-convert na XPS na dokumento ay nai-e-edit ngayon bilang isang PDF through Ang Adobe Acrobat Pro, hindi katulad ng isang aktwal na XPS file, na nangangailangan ng isang third-party converter.
Kahit sino ay maaaring mag-convert ng isang XPS file sa isang PDF gamit ang pamamaraang ito, mayroon man silang Mac o isang PC. Pagkatapos, mai-e-edit nila ang bagong PDF file sa Adobe Acrobat. Bilang kahalili, maaari mong mai-convert ang bagong PDF sa isang dokumento ng Word gamit ang isang katulad na third-party converter at mai-edit ang nilalaman sa ganoong paraan. Ang parehong pamamaraan ay pagpipilian.