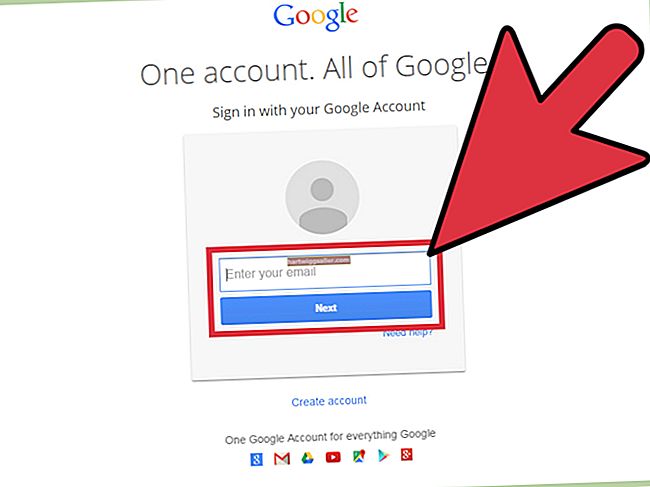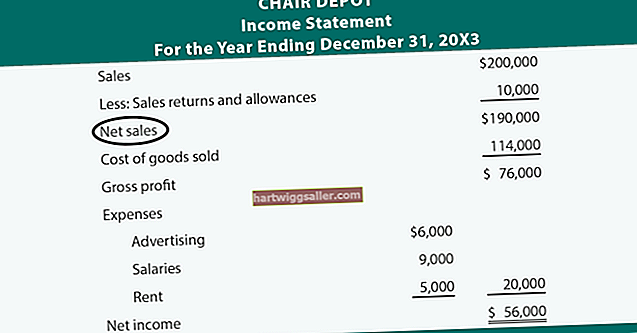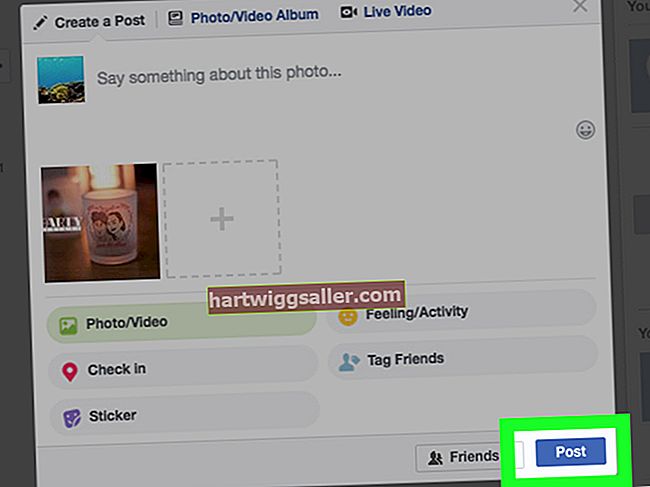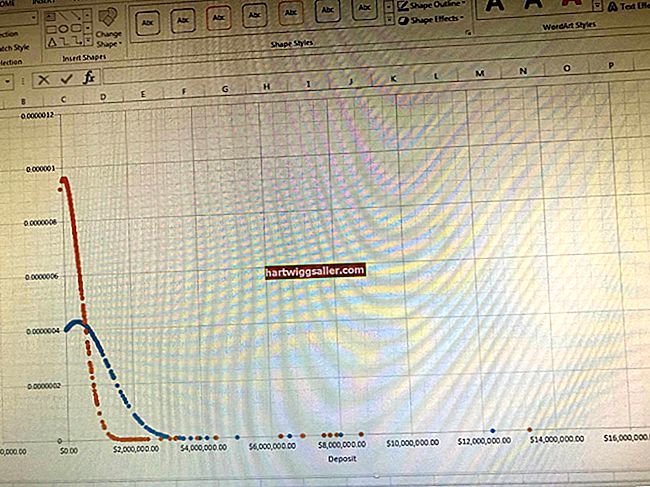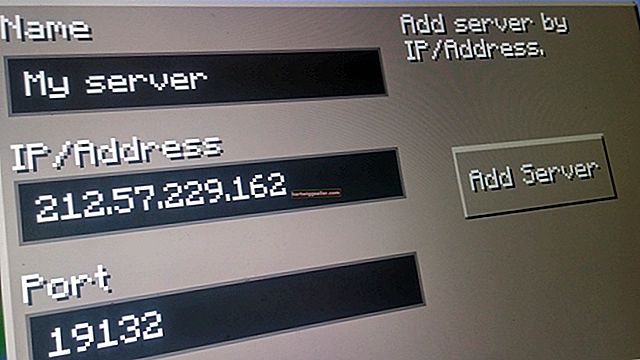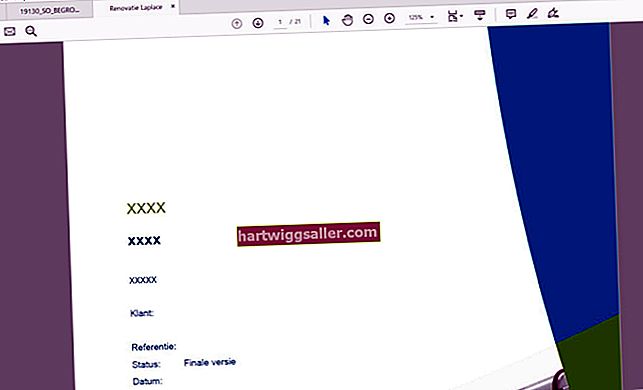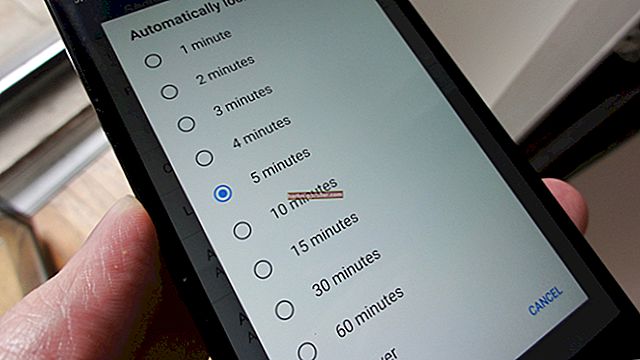Ang Google Chrome ay isang tanyag na search engine na hindi kaagad magagamit sa maraming mga operating system ng computer. Kapag na-install na, ang menu ng Chrome bar ay hindi rin awtomatikong nai-install. Madali itong maayos sa ilang mga pag-click upang paganahin ang menu sa pamamagitan ng mga setting ng Google Chrome. Kapag pinagana, maaari mong ayusin ang mga setting, bookmark at iba pang mga pagpipilian sa menu ng Chrome upang umangkop sa iyong pinakakaraniwang mga pangangailangan sa paghahanap.
Pagpapagana sa Pag-access sa Menu ng Chrome
Ilunsad ang Google Chrome. Kung na-install mo lang ito, maaaring kailanganin mong pumunta sa Mga Application at buksan ito sa patlang ng paghahanap na ito. Kung nagawa mo na itong isang permanenteng icon sa ilalim ng task bar, piliin ito at payagan itong ganap na mai-load. Sa sandaling bukas, hanapin ang pagpipilian ng Mga setting sa Menu ng Hamburger, ang tatlong mga tuldok o tatlong linya sa kanang bahagi sa itaas ng browser. Kapag binuksan mo ang Mga setting, hanapin ang seksyon ng Hitsura. Ipapakita ng "ipakita ang home button" na hindi ito pinagana. I-click ang item na ito upang paganahin ito.
Magse-save ang iyong search engine sa Google Chrome kapag isinara mo ang screen, ginagawa itong default browser. Muling buksan ang mga setting upang matiyak na pinagana ito; pagkatapos isara ang lahat ng mga browser windows at magbukas ng bago. Ang Google Chrome ay dapat na bagong browser ng paghahanap.
Pagpapagana ng Mga Bookmark ng Chrome
Tinutulungan ka ng mga bookmark na makita ang iyong pinaka-karaniwang ginagamit na mga website nang mas mabilis. Sa pamamagitan ng pag-bookmark ng isang website, inilalagay ito ng iyong browser sa isang listahan ng "mga naka-bookmark na site" na may isang menu na nagbibigay-daan sa mabilis mong paghahanap at piliin ang mga ito. Ang pagpapaandar na ito, gayunpaman, ay hindi awtomatikong pinagana sa menu.
Upang paganahin ito, pumunta sa seksyon ng Mga Setting sa google Hamburger Menu, ang tatlong mga tuldok na inilarawan sa nakaraang seksyon, sa kanang sulok sa itaas ng pahina. Kapag nasa Mga Setting, mag-scroll upang makita ang seksyon ng Hitsura at piliin ang "ipakita ang mga bookmark bar." Nagbibigay-daan ito sa mga bookmark, upang ma-access mo ito mula sa navigation bar.
Itakda ang Default na Website
Ang pagkakaroon ng isang default na website na bukas kapag na-load mo ang Chrome ay kapaki-pakinabang kung kinakailangan mong araw-araw na mag-log in sa isang programa sa trabaho o paaralan. Sa pamamagitan ng paggawa ng unang nai-load na pahina bilang iyong default na site, makakapag-save ka ng oras at mga potensyal na error sa pamamagitan ng maling pag-type sa impormasyon. Tandaan na maaari kang pumili ng isa o higit pang mga pahina upang awtomatikong mai-load kapag na-load ang Chrome.
Buksan ang Chrome browser at mag-click sa nais na default na website. Sa seksyon ng Mga Setting, mag-scroll sa lugar na "Sa Startup". Maghanap ng isang pindutang "radio" sa tabi ng parirala, "Magbukas ng isang tukoy na pahina o hanay ng mga pahina." Piliin ang "gumamit ng mga kasalukuyang pahina" at pagkatapos isara ang screen upang mai-save ang pagbabago. Magsara sa labas ng Chrome at muling buksan upang matiyak na ang lahat ng mga pahina ay bumukas nang maayos.