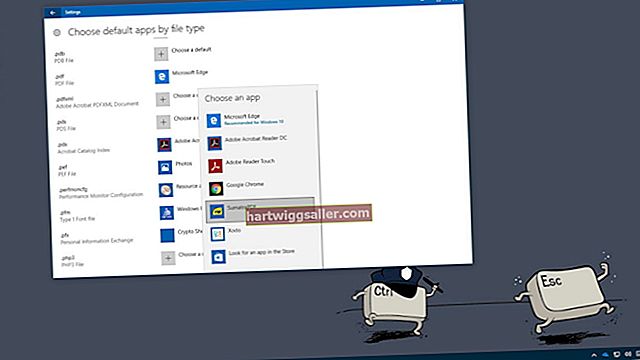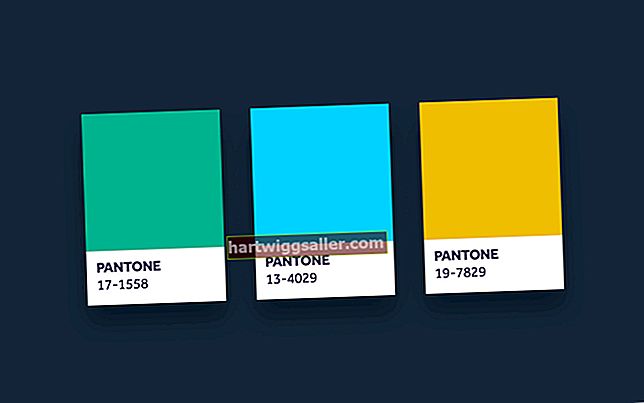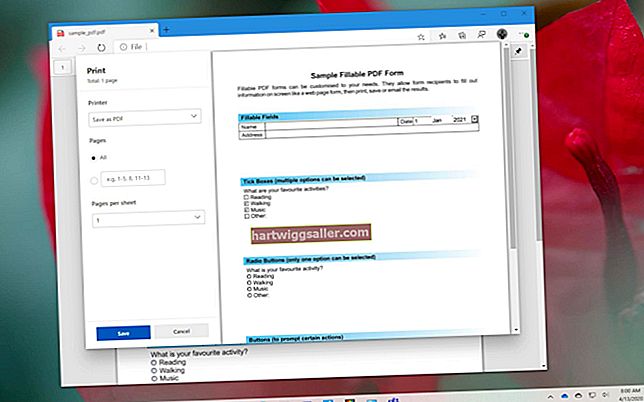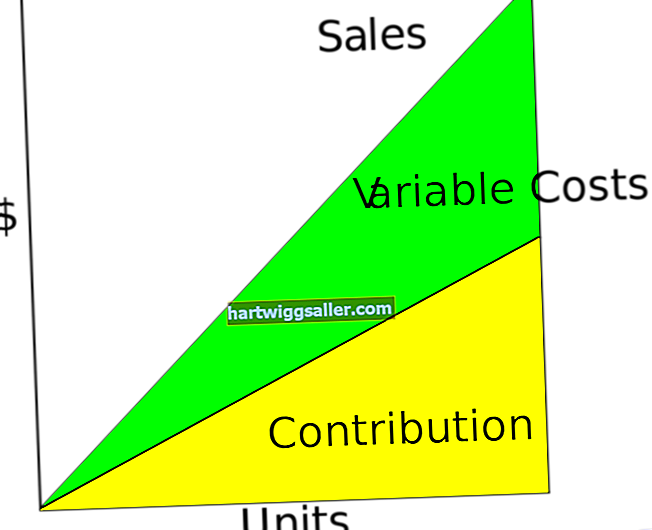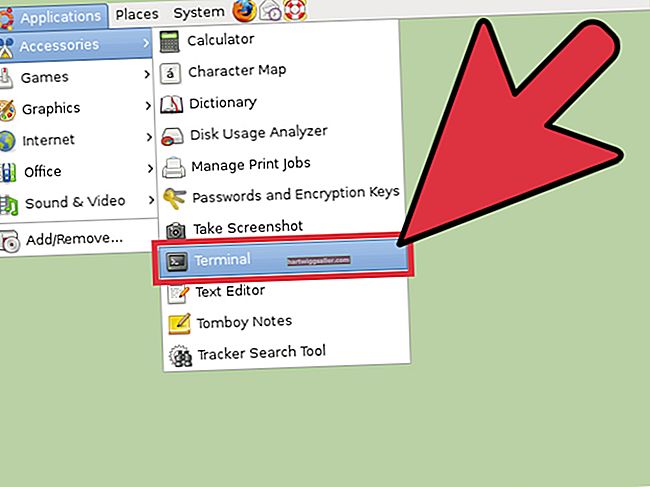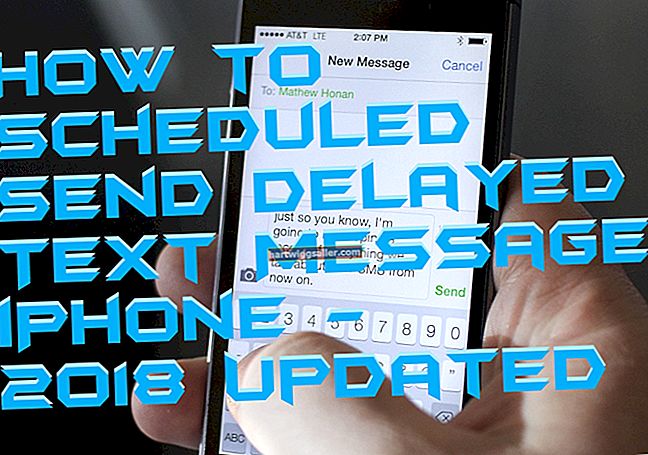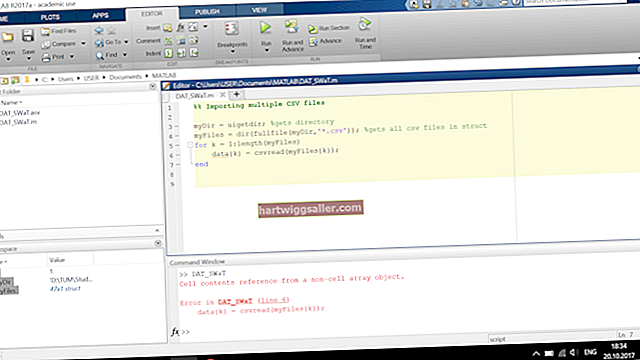Ang mga panlabas na hard drive ay lubhang kapaki-pakinabang dahil sa kanilang kakayahang dalhin. Marami ang dadalhin, lalo na para sa anumang empleyado ng negosyo na may malaki o sensitibong oras na mga file; maaari silang dalhin mula sa bahay patungo sa trabaho at kabaligtaran nang hindi na kinakailangang kumuha ng isang buong computer sa iyo. Kapaki-pakinabang din ang mga ito para sa mabilis na pagpapalit ng maraming data sa pagitan ng mga computer sa trabaho dahil ang USB transfer ay mas mabilis kaysa sa paggamit ng Internet. Sa kasamaang palad, sa pamamagitan ng default maaari silang ma-access ng anumang computer na naka-plug in sila, kaya kung ang iyong panlabas na hard drive ay nag-iimbak ng mahalagang data dapat ay naka-encrypt ka at protektahan ng password ang drive.
1
Mag-download at mag-install ng isang programa ng pag-encrypt, tulad ng TrueCrypt, AxCrypt o StorageCrypt. Naghahatid ang mga program na ito ng isang bilang ng mga pagpapaandar, mula sa pag-encrypt ng iyong buong portable na aparato at paglikha ng mga nakatagong dami hanggang sa paglikha ng isang password na kinakailangan upang ma-access ito.
2
I-plug ang iyong panlabas na hard drive sa iyong computer at hintaying makita ito ng iyong computer. Ang iyong programa sa pag-encrypt ay kailangang mabasa ito upang ma-encrypt ito. Sa puntong ito, ilipat ang lahat ng nais mong i-save mula sa iyong panlabas na hard drive papunta sa iyong computer; ang proseso ng pag-encrypt ay nagsasangkot ng pag-format sa iyong drive, na nagreresulta sa pagpahid ng lahat ng data mula rito, kaya't ang pag-save ng iyong data ay napakahalaga.
3
Buksan ang iyong programa sa pag-encrypt at piliin ang pagpipilian upang lumikha ng isang bagong dami. Ipapakita sa iyo ng bawat programa sa pag-encrypt ang isang listahan ng lahat ng mga aparato na nakakonekta sa iyong computer, kaya piliin ang drive na tumutugma sa iyong panlabas na hard drive. Ang dami ay kailangang likhain sa aparatong ito. Halimbawa, kung ang iyong panlabas na hard drive ay "F: /" gugustuhin mong lumikha ng isang bagong dami sa iyong "F" drive. Kung tatanungin ka kung anong uri ng lakas ng tunog ang gagawin, pumili ng anumang opsyong "hindi sistemang paghati" dahil ang iyong panlabas na hard drive ay hindi bahagi ng iyong computer.
4
Piliin ang password na gusto mo para sa pag-access sa drive na ito. Siguraduhin na ito ay isang bagay na naalala mo, o gumawa ng isang tala nito sa kung saan ligtas, dahil kung nakalimutan mo ang iyong password hindi mo ma-access ang drive sa lahat.
5
Magpatuloy sa pag-format at pag-encrypt at pagkatapos ay piliin ang sulat ng drive na nais mong i-mount ang iyong panlabas na hard drive ay; maaari kang pumili ng anumang magagamit na liham, ngunit tapos na ito dahil, pagkatapos ng pag-format, hindi mo ma-access gamit ang liham na ginamit mo dati. Halimbawa, kung karaniwang na-access mo ang iyong drive bilang "F" hindi mo na magagamit ang "F" para sa iyong drive. Ang pag-format ay magtatagal, ngunit pagkatapos na ito ay tapos na, magagawa mong ilipat ang lahat ng iyong mga file pabalik sa iyong panlabas na hard drive.
6
I-type muli ang iyong password upang ma-access ang iyong drive at pagkatapos ay ibalik ang lahat ng iyong mga file. Mula ngayon maaari mong ma-access ang iyong panlabas na hard drive nang normal sa sulat na pinili mo sa anumang computer pagkatapos mong mai-type ang iyong itinakda na password.