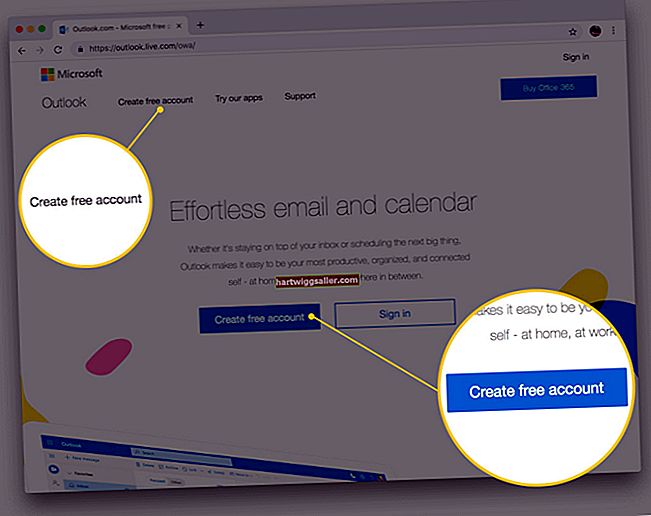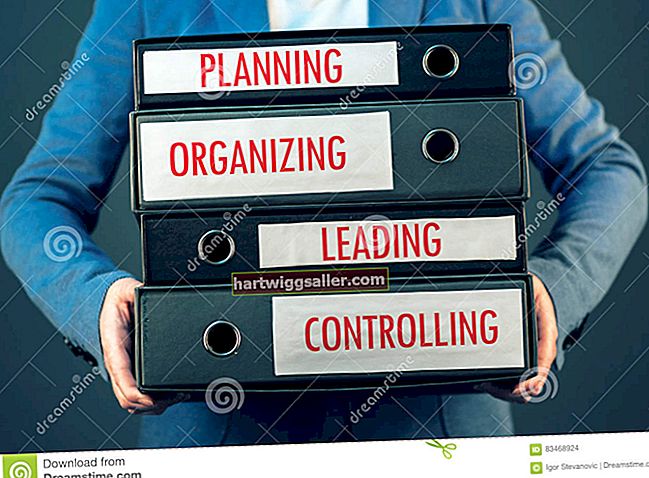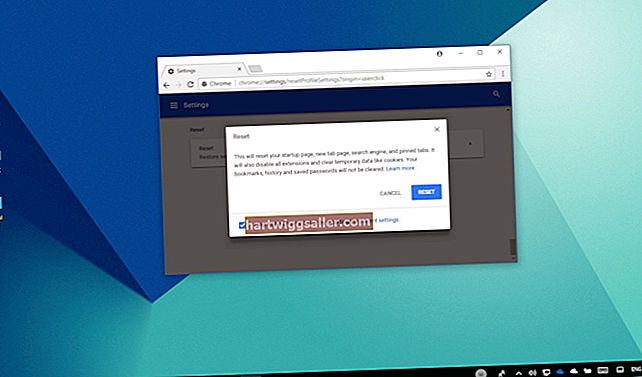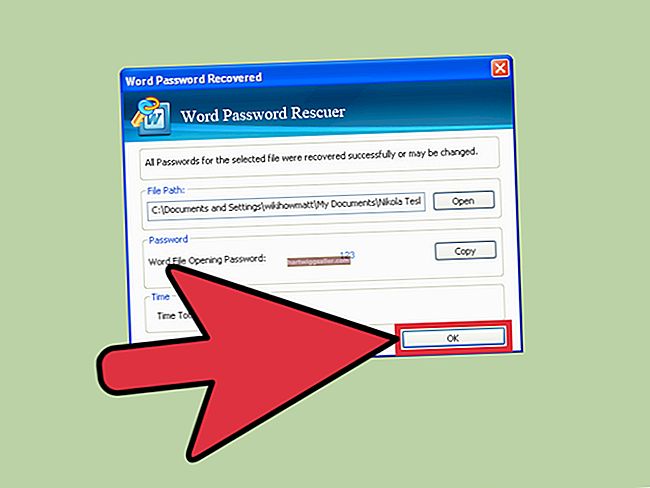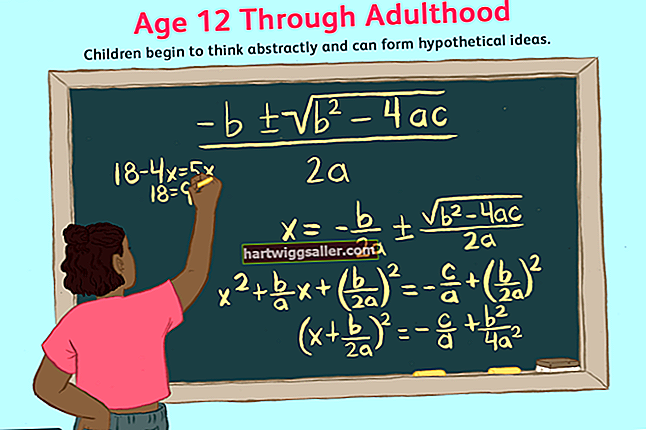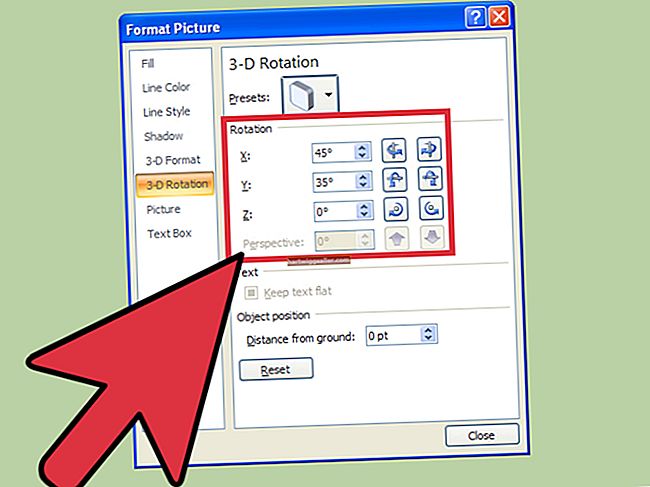Ang serbisyo ng Gmail ng Google ay isang napakapopular na serbisyo sa email na nakabatay sa Web. Sa parehong oras, maraming mga kapaligiran sa korporasyon ang gumagamit ng Microsoft Outlook bilang email client upang ma-access ang mga kahon ng email na matatagpuan sa. Ang mga gumagamit na kailangang gumamit ng parehong kahon sa email ng Microsoft Exchange at isang mailbox ng Google Gmail ay hindi kailangang matiis ang abala ng pag-check ng email sa dalawang lugar. Maaaring madaling mai-configure ang Microsoft Outlook upang mai-sync sa maraming mga email box na nagmumula sa maraming mga serbisyo nang sabay-sabay.
Ang pag-on sa Internet Message Access Protocol sa Gmail
1
Mag-log in sa iyong Gmail account sa pamamagitan ng pagpasok ng iyong username at password sa login login Gmail (tingnan ang Mga Mapagkukunan) at pag-click sa pindutang "Mag-sign In".
2
I-click ang icon na may gear dito at piliin ang pagpapaandar na "Mga Setting" sa pamamagitan ng pag-click dito.
3
I-click ang pagpipiliang "Pagpasa at POP / IMAP" sa menu bar ng Gmail.
4
I-click ang pagpipilian sa tabi ng mga salitang "Paganahin ang IMAP" upang i-on ang suporta ng IMAP sa Gmail. Kung makakakita ka ng isang linya sa itaas ng opsyong binabasa ang "Katayuan: pinagana ang IMAP," hindi mo kailangang i-click ang pagpipilian. Kapag tapos ka na sa screen na ito, i-click ang pindutang "I-save ang Mga Pagbabago". Kung hindi ka gumawa ng anumang mga pagbabago, i-click ang "Kanselahin."
Itinatakda ang Outlook upang Mag-sync sa Gmail
1
Buksan ang Outlook at i-click ang "File."
2
I-click ang pindutang "Magdagdag ng Account".
3
Ipasok ang iyong pangalan ayon sa nais mong ipakita ito sa iyong mga email sa patlang na "Iyong Pangalan", ang iyong Gmail address sa patlang na "E-mail Address" at ang iyong password nang dalawang beses - isang beses sa patlang na "Password" at muli sa " I-type muli ang patlang ng Password.
4
I-click ang opsyong "Manu-manong i-configure ang mga setting ng server o karagdagang mga uri ng server" at pagkatapos ay i-click ang pindutang "Susunod>".
5
I-click ang pagpipilian sa tabi ng "Internet E-mail" pagkatapos ay i-click ang pindutang "Susunod>".
6
Punan ang "Magdagdag ng Bagong Account" na screen ng iyong pangalan sa patlang na "Iyong Pangalan" at ang iyong email address sa patlang na "E-mail Address".
7
Palitan ang menu na "Uri ng Account" pababa sa "IMAP" at ipasok ang "imap.gmail.com" sa patlang na "Papasok na Mail Server" at "smtp.gmail.com" sa patlang na "Mga Papalabas na mail server (SMTP)."
8
Ipasok ang iyong username, na kung saan ay ang iyong buong email address, sa patlang na "User Name" at ang iyong password sa Gmail sa patlang na "Password".
9
I-click ang pindutang "Higit pang Mga Setting".
10
I-click ang tab na "Advanced".
11
Baguhin ang port ng "Papasok na Server (IMAP) na numero sa 993 at itakda ang drop down na menu na may label na" Gamitin ang sumusunod na uri ng naka-encrypt na koneksyon: "sa" SSL. "
12
Baguhin ang port ng "Outgoing Server (SMTP) na numero sa 587 at itakda ang drop down-menu na may label na" Gamitin ang sumusunod na uri ng naka-encrypt na koneksyon: "sa" TLS. "
13
I-click ang tab na "Papalabas na Server".
14
I-click ang check box sa tabi ng "Ang aking papalabas na server (SMTP) ay nangangailangan ng pagpapatotoo" at pagkatapos ay piliin ang pagpipilian sa kaliwa ng "Gumamit ng parehong mga setting bilang aking papasok na mail server."
15
I-click ang "OK | Susunod | Tapusin | OK" upang matapos ang pag-set up ng iyong account.