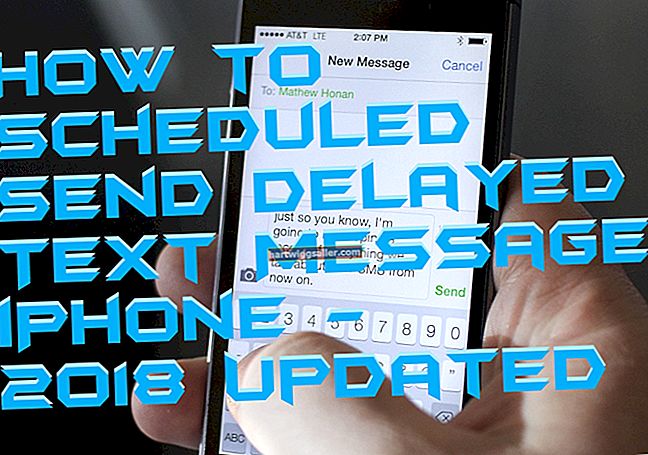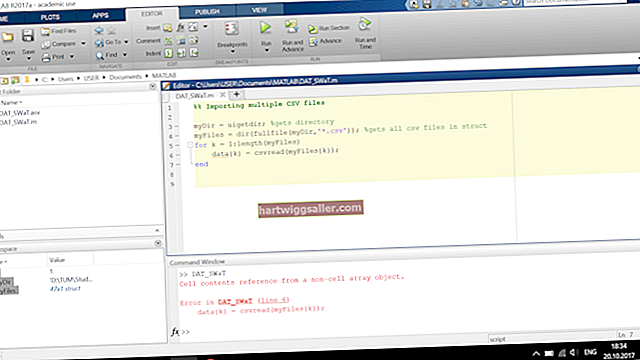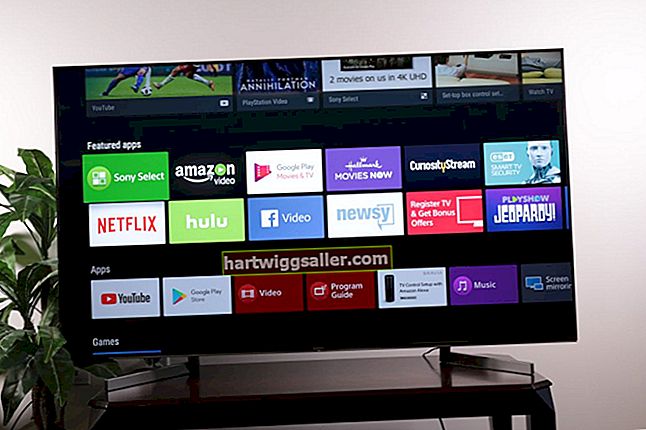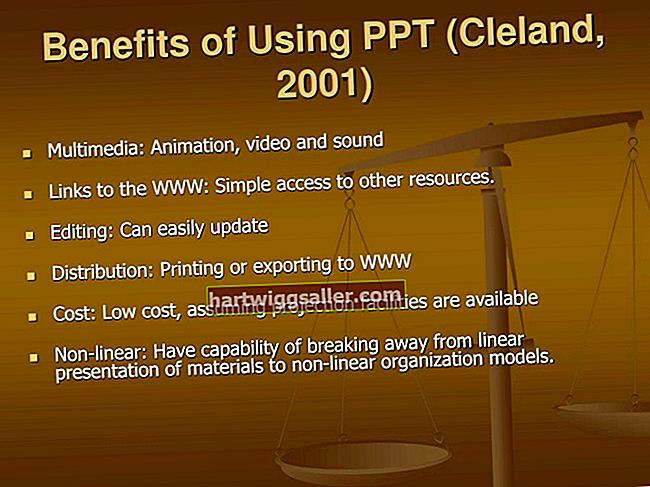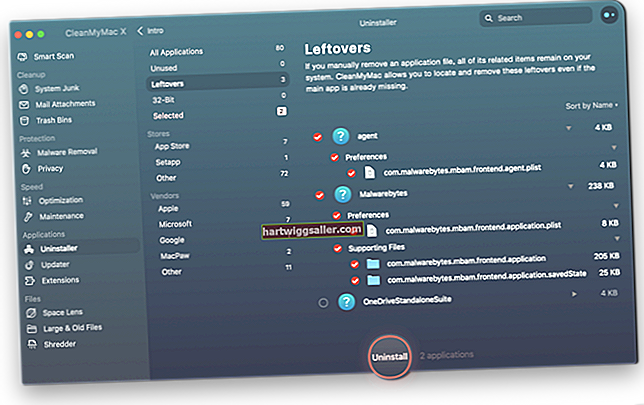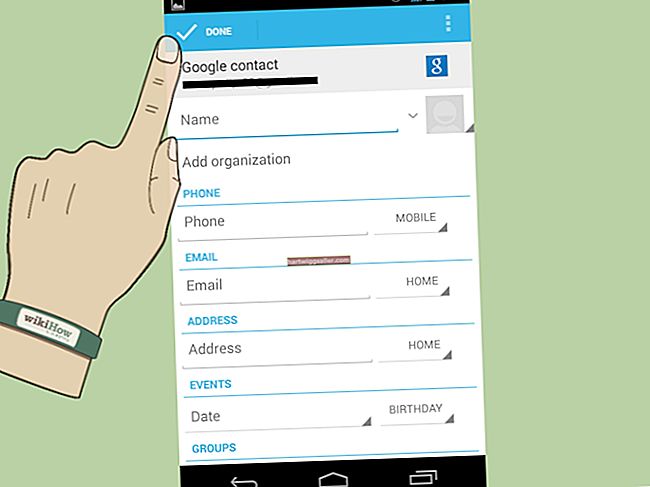May mga oras na ang isang maliit na may-ari ng negosyo ay dapat na "ilaw ng paglalakbay." Nakasakay ka man sa isang tren, gumastos ng bahagi ng hapon sa isang silid ng paghihintay o tumatambay sa isang coffee shop sa pagitan ng mga tipanan, ang kabuuan ng isang laptop na walang mouse ay may kalamangan. Pagkatapos ng lahat, ang iyong laptop mouse ay gumaganap ng parehong mga pag-andar. Ngunit ano ang mangyayari kapag napagtanto mo, "Ang aking mouse ay naka-freeze sa aking desktop?" Panahon na upang marshal ang iyong mga likas na kasanayan sa pag-troubleshoot upang "matunaw" ang cursor na naka-freeze sa iyong laptop.
Gumagawa ang Pag-freeze ng Iba't ibang Mga Form
Para sa kapakanan ng kalinawan, ang isang nakapirming laptop ng laptop ay kapareho ng isang mouse sa isang laptop na hindi gumagana. Ang mga problemang ito, lahat nakakainis, ay maaaring tumagal ng maraming mga form sa isang cursor na:
- Natigil at tumanggi na umiwas.
- Nag-freeze (humihinto) habang nagta-type ka. * Patuloy na nag-freeze.
- Nag-freeze at pagkatapos nawala.
- Mga sayaw sa paligid ng screen na parang mayroon itong sariling pag-iisip.
Maaaring Hindi Makatulong ang pag-reboot
Ang iyong unang salpok - pag-reboot ng iyong laptop - marahil ay hindi makakatulong. Ngunit sulit na subukan dahil ang pag-troubleshoot ay karaniwang nagsasangkot sa pagsasagawa ng isang serye ng mga hakbang.
Sa lahat ng posibilidad, kakailanganin mong muling paganahin ang trackpad sa pamamagitan ng paghahanap ng tamang kombinasyon ng function-key sa iyong laptop. Maglagay ng ibang paraan, nangangahulugan ito na ang trackpad ay hindi pinagana - isang estado na sanhi ng hindi sinasadyang pagpindot ng mga maling key nang magkakasabay o kahit isang masungit na pusa na natagpuan ang kanyang paraan papunta sa iyong keyboard (marahil sa pagtugis sa maling uri ng mouse) .
Lumiko sa Function Key
Ang mga laptop na ginawa ng iba't ibang mga tagagawa ay nangangailangan ng iba't ibang mga hakbang sa pagpapanumbalik, kaya:
- Maghanap ng isang susi sa iyong keyboard na naglalarawan ng isang touchpad na may isang linya sa pamamagitan nito. * Pindutin ito upang makita kung ang cursor na naka-freeze sa iyong laptop ay hindi na na-freeze.
Kung nabigo ang hakbang na ito upang gumana, i-scan ang mga function key (ang mga key na paunang salita ng titik na "F") sa tuktok ng iyong keyboard. Maghanap ng isang icon ng touchpad (madalas F5, F7 o F9) at:
- Pindutin ang key na ito. Kung nabigo ito: * Pindutin ang key na ito nang magkakasabay gamit ang "Fn" (function) key sa ilalim ng iyong laptop (madalas na matatagpuan sa pagitan ng mga "Ctrl" at "Alt" na mga key).
Suriin ang Iyong Mga Setting
Kung ang cursor ay mananatiling naka-freeze sa iyong laptop, maaari kang pawalan bilang tugon. Ngunit magtitiyaga ka. Ngayon ay oras na upang makita kung ang trackpad ay hindi pinagana sa mga setting, kaya:
- I-click ang pindutang "Start". I-type ang "Mouse" sa box para sa paghahanap. I-click ang "Mouse" (o "Mga setting ng mouse"). * Piliin ang "Touchpad" sa listahan. (Depende sa iyong tagagawa ng laptop, maaari itong lagyan ng label na "Mga setting ng aparato," "ELAN" o "Synaptics.") Anuman ang sinasabi, karaniwang ito ang huling tab. Mag-click sa tab na ito upang matiyak na pinagana ito.
Downshift sa mga Driver
Bilang isang huling paraan, lumingon sa mga driver para sa isang lunas kung ang mouse sa iyong laptop ay hindi pa rin gumagana. Kailangan mong bisitahin ang website ng iyong tagagawa ng laptop upang i-download ang mga ito. Huwag kalimutang patakbuhin ang pag-setup at i-install ang mga ito.
Sa puntong ito, dapat kang bumalik sa negosyo - para sa iyong maliit na negosyo.