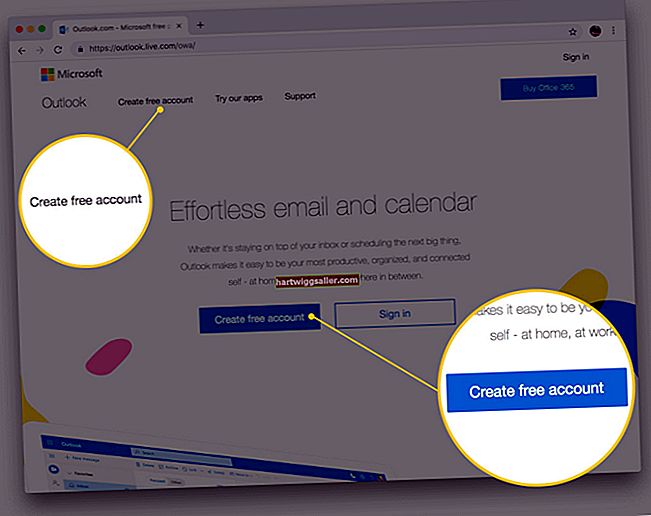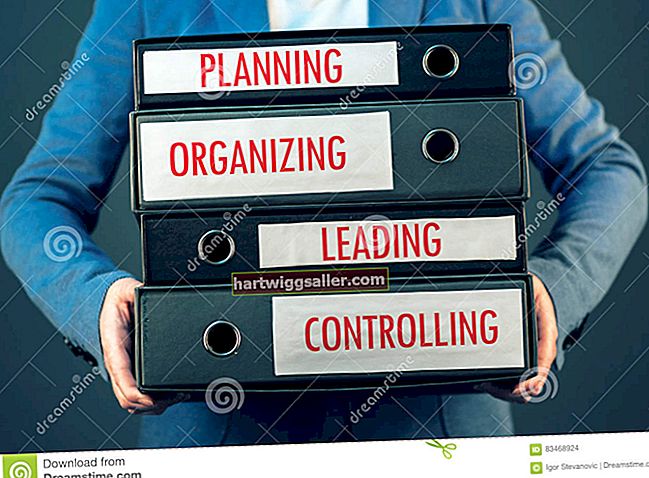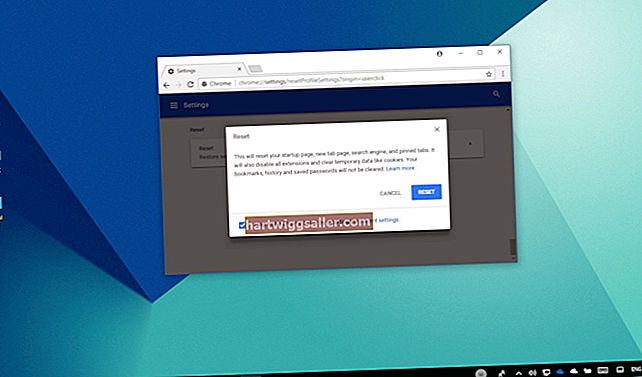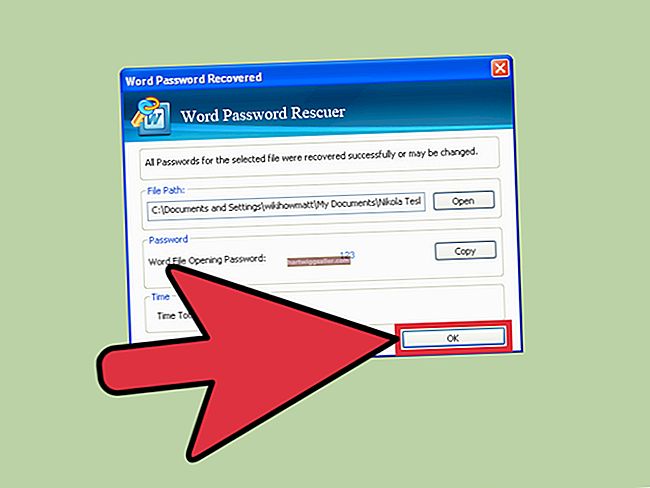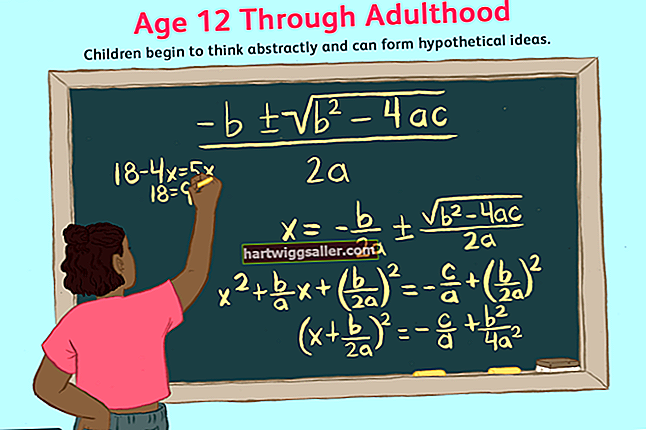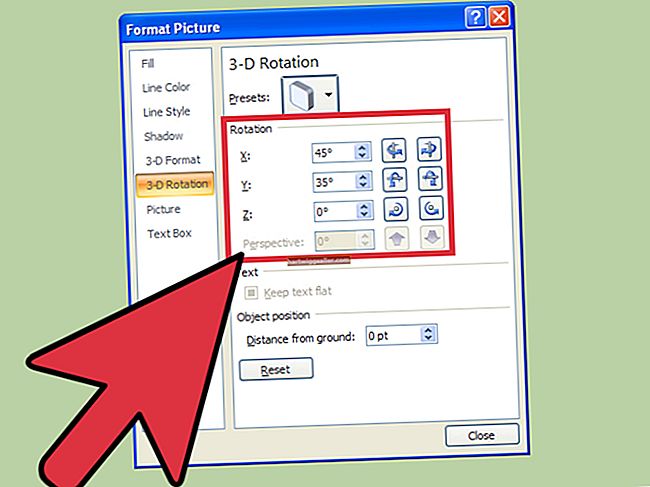Ang karaniwang pamamaraan para sa paglikha ng isang "ñ" o "Ñ" sa isang keyboard ay nagsasangkot sa paggamit ng iyong numerong keypad upang maipasok ang kaukulang ASCII code. Ang diskarteng ito ay nagiging mas mahirap, o kahit imposible sa ilang mga kaso, kapag gumagamit ka ng isang laptop na walang isang magkakahiwalay na keypad. Gayunpaman, mayroon kang maraming iba pang mga pagpipilian na magagamit para sa pagpasok ng mga character na ito sa iyong mga dokumento.
Paganahin ang Num Lock
1
Pindutin ang "Num Lock" key o ang katumbas nito sa laptop keyboard. Sa ilang mga laptop, maaaring kailanganin mong pindutin ang "Fn" o "Shift" na key habang pinipindot ang "Num Lock" na key. Ang ilang mga laptop ay maaaring gumamit ng iba't ibang mga pangunahing kumbinasyon, at ang ilan ay hindi sinusuportahan ang Num Lock mode sa lahat, kung saan kailangan mong gumamit ng ibang pamamaraan.
2
Hanapin ang numerong keypad na magkakaugnay sa pangunahing keyboard. Karaniwan ang mga numero ay lilitaw sa maliit na naka-print sa tuktok o harap na ibabaw ng mga pindutan. Halimbawa, ang numerong "4" ay maaaring mai-print sa "U" key.
3
Pindutin nang matagal ang "Alt" key, at pagkatapos ay i-type ang "164" gamit ang numerong keypad upang lumikha ng isang maliit na maliit na "ñ," o i-type ang "165" upang lumikha ng isang malakihang "Ñ." Sa ilang mga laptop, dapat mong pindutin ang parehong mga "Fn" at "Alt" na mga key habang nagta-type ng mga numero.
Microsoft Word Shortcut
1
Magbukas ng isang dokumento ng Microsoft Word, at pagkatapos ay iposisyon ang iyong cursor sa lugar kung saan mo nais na ipasok ang character.
2
Pindutin nang matagal ang mga "Ctrl" at "Shift" na mga pindutan, at pagkatapos ay pindutin ang "~" key.
3
Pakawalan ang mga susi, at pagkatapos ay i-type ang "n" o "N" upang lumikha ng isang "ñ" o isang "Ñ."
Mapa ng Character
1
I-click ang "Paghahanap" sa Charms bar, i-type ang "character" sa patlang ng paghahanap, at pagkatapos ay piliin ang "Character Map" mula sa mga resulta.
2
I-click ang character na nais mong gamitin, i-click ang "Piliin," at pagkatapos ay i-click ang "Kopyahin."
3
Idikit ang character sa iyong dokumento sa pamamagitan ng pag-right click at pagpili sa "I-paste."
International Keyboard
1
I-click ang "Paghahanap" sa Charms bar, i-click ang "Mga Setting," uri "na wika" sa patlang ng paghahanap, at pagkatapos ay piliin ang "Baguhin ang Mga Paraan ng Pag-input" mula sa mga resulta.
2
I-click ang "Mga Pagpipilian" sa tabi ng "English (United States)," at pagkatapos ay i-click ang "Magdagdag ng Paraan ng Pag-input."
3
Piliin ang listahan para sa "United States - International Touch Keyboard Layout," at pagkatapos ay i-click ang pindutang "Idagdag". Isara ang window ng Mga Pagpipilian sa Wika.
4
I-click ang mga titik na "ENG" na lilitaw sa iyong desktop taskbar malapit sa orasan, at pagkatapos ay piliin ang layout ng keyboard na "ENG INTL".
5
Bumalik sa iyong dokumento kung saan mo nais na ipasok ang "ñ" o "Ñ."
6
Pindutin at bitawan ang "~" key, at pagkatapos ay mag-type ng isang "n" o "N."
7
I-click ang "ENG" sa taskbar at piliin ang "ENG US" upang ibalik ang iyong keyboard pabalik sa regular na layout.
Microsoft Office Shortcut
1
I-type ang titik na "n" o "N" habang gumagamit ng anumang aplikasyon ng Microsoft Office tulad ng Word, Excel, PowerPoint o Outlook.
2
I-type kaagad ang mga numerong "0303" pagkatapos ng liham. Ang bilang na ito ay kumakatawan sa pagtatalaga ng Unicode para sa isang pagsasama-sama ng tilde.
3
Pindutin ang "Alt-X" sa keyboard. Nawawala ang mga numero at ang titik ay naging "ñ" o isang "Ñ."