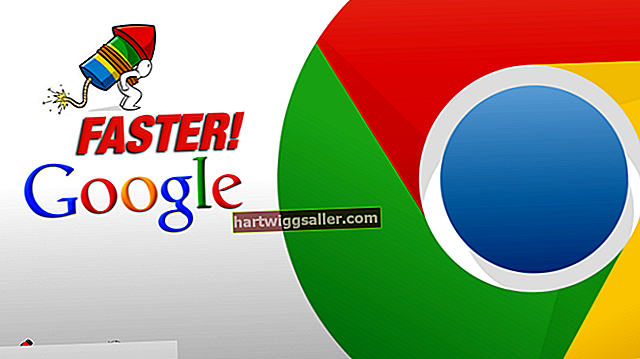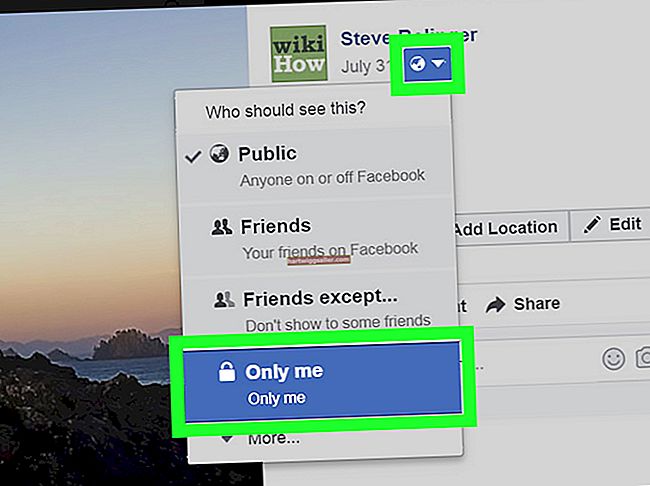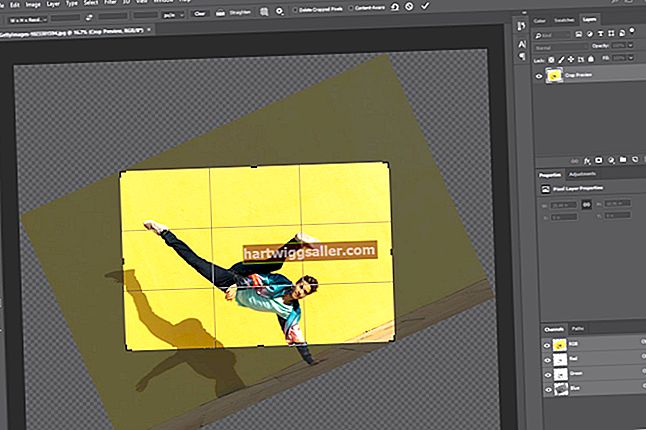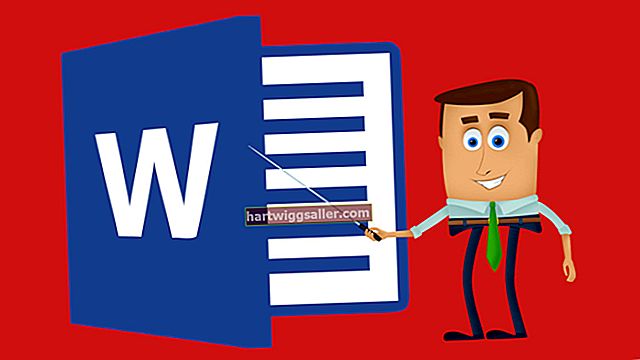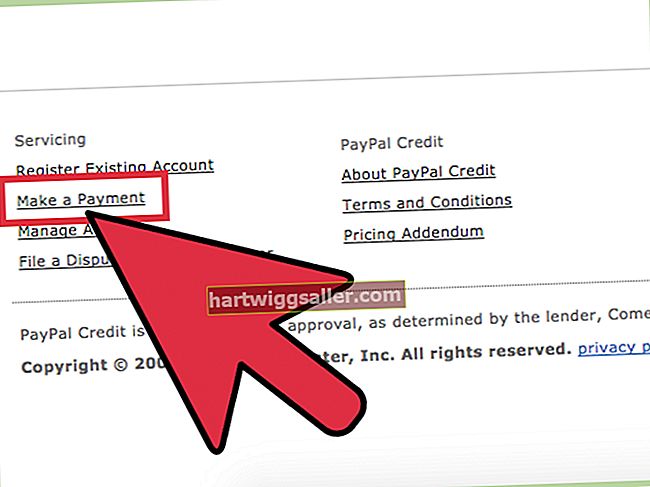Kung kailangang pagsamahin ng iyong negosyo ang isang imahe sa isa pa, maaari kang maglagay ng isang na-crop na imahe sa isa pang larawan sa iyong Mac. Halimbawa, maaari kang magkaroon ng larawan ng maraming mga bagong kahon ng produkto at nais mong i-crop ang isang kahon ng produkto at i-paste ito sa isang larawan na nagpapakita ng mga taong gumagamit ng produkto. Ang lahat ng mga bagong Mac ay mayroong naka-install na libreng application ng Preview ng Apple, na maaari mong gamitin upang buksan at i-edit ang mga imahe.
1
Mag-right click sa file ng imahe na nais mong i-crop sa iyong Mac, i-click ang "Buksan Gamit" mula sa pop-up menu at pagkatapos ay i-click ang "Preview" upang buksan ang larawan sa katutubong application ng pag-edit ng imahe ng Apple.
2
I-click ang "Mga Tool" mula sa menu ng application na I-preview at pagkatapos ay i-click ang "Piliin ang Tool." Ang cursor ay naging isang crosshair.
3
I-drag ang cursor upang mapili ang lugar na nais mong i-crop. I-click ang "I-edit" mula sa menu at pagkatapos ay i-click ang "Kopyahin" upang kopyahin ang na-crop na imahe sa clipboard ng Mac.
4
I-click ang "File" mula sa menu ng application na I-preview, pagkatapos ay "Buksan," pagkatapos ay mag-navigate sa larawan kung saan mo nais na ipasok ang na-crop na imahe at pagkatapos ay i-click ang "Buksan."
5
I-click ang "I-edit" mula sa menu ng Preview at pagkatapos ay i-click ang "I-paste." Ang na-crop na imahe ay i-paste mula sa clipboard papunta sa pangalawang larawan at ang cursor ay nagiging isang kamay. I-click ang na-crop na imahe at pagkatapos ay i-drag ito sa lokasyon kung saan mo nais na ilagay ito sa pangalawang imahe. Mag-click saanman sa imahe upang mai-lock ang na-crop na imahe sa lugar.
6
I-click ang "File" mula sa menu at pagkatapos ay i-click ang "I-save" upang mai-save ang iyong mga pagbabago.