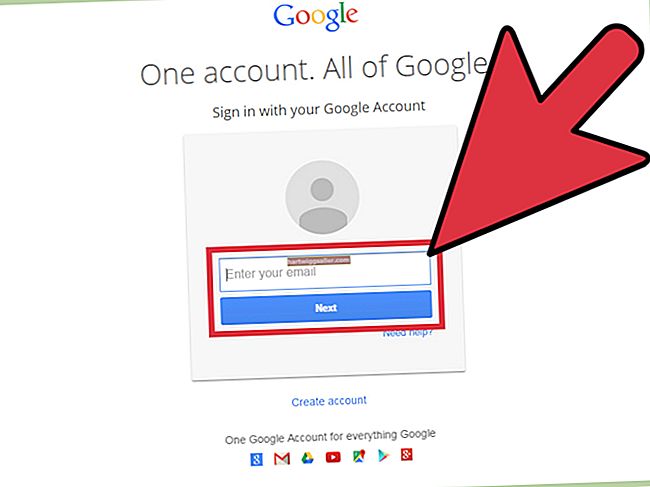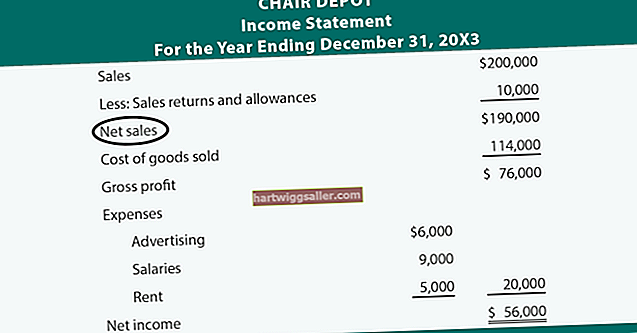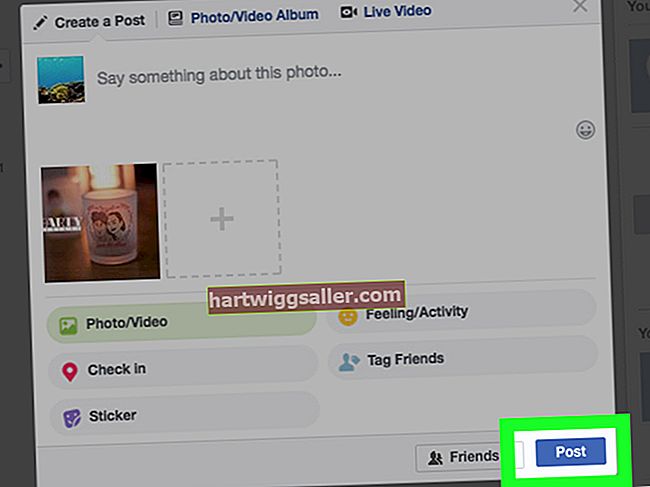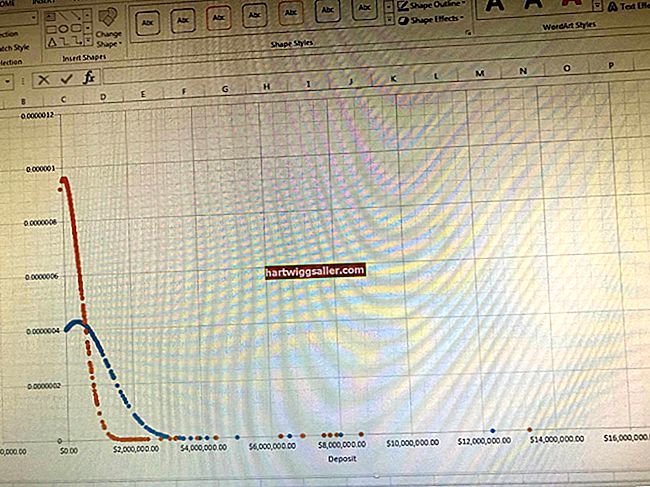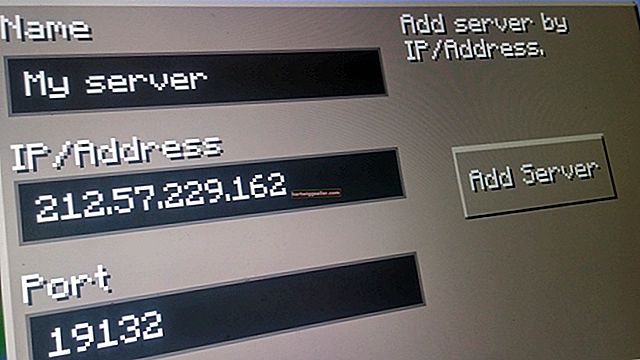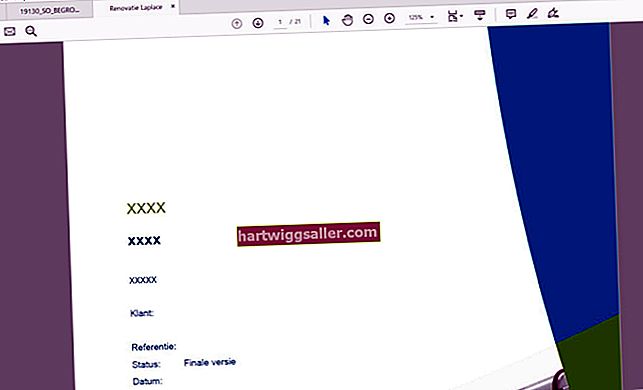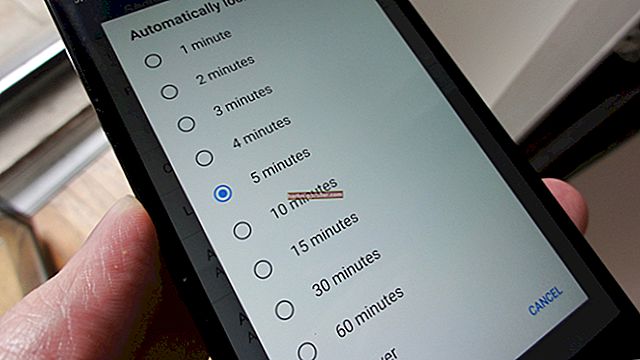Bilang default, pinapayagan ka ng Gmail na magpadala ng mga larawan bilang bahagi ng iyong email bilang mga kalakip. Ang mga larawang ito ay ipinapakita sa ilalim ng mensahe sa email. Kung nagpapadala ka ng mga larawan sa pamamagitan ng Gmail sa iyong mga kliyente upang magsulong ng isang bagong produkto o serbisyo, mas mahusay na isama ang mga larawan sa katawan ng email. Upang magawa ito kailangan mong gamitin ang tampok na Pagpasok ng Mga Larawan na matatagpuan sa Google Labs. Gamit ang pamamaraang ito maaari mong ipasok ang mga larawan mula sa mga file sa iyong computer o sa pamamagitan ng kanilang mga URL, kung nakaimbak ito online.
Mga kalakip
1
Mag-log in sa iyong Gmail account at i-click ang pindutang "Compose".
2
I-type ang pangalan ng tatanggap ng email sa seksyong To at isang mapaglarawang pamagat sa seksyon ng Paksa.
3
I-click ang "Mag-attach ng isang file" at piliin ang larawan na nais mong ipadala mula sa file browser. I-click ang "Buksan" upang ikabit ang larawan.
4
I-click ang "Maglakip ng isa pang file" piliin ang susunod na larawan na nais mong idagdag sa mail. Magpatuloy na ikabit ang mga larawan sa iyong email. Maaari kang mag-attach ng maraming mga larawan hangga't gusto mo hanggang sa maabot ang limitadong 25MB na naabot.
5
Magpasok ng isang mensahe sa katawan ng email at pagkatapos ay i-click ang pindutang "Ipadala" upang i-email ang mga larawan sa tatanggap.
Direkta sa Katawan
1
Mag-log in sa iyong Gmail account at i-click ang pindutang "Mga Setting".
2
I-click ang "Mga Setting" mula sa drop-down na menu at pagkatapos ay i-click ang tab na "Labs".
3
Mag-scroll pababa sa "Pagsingit ng Mga Larawan" at i-click ang radio button sa tabi ng "Paganahin."
4
I-click ang "I-save ang Mga Pagbabago" at pagkatapos ay i-click ang pindutang "Bumuo".
5
I-type ang pangalan ng tatanggap ng email sa seksyong To at isang mapaglarawang pamagat sa seksyon ng Paksa.
6
I-click ang pindutang "Ipasok ang Larawan" at pagkatapos ay i-click ang radio button na "My Computer" o "Web address (URL)", depende sa kung saan nakaimbak ang mga larawan. I-click ang "Rich formatting" kung hindi mo nakikita ang pindutang Isingit ng Imahe.
7
I-click ang "Piliin ang File" at piliin ang larawan sa iyong computer kung gagamitin mo ang pagpipiliang My Computer. Ipasok ang imahe URL sa puwang na ibinigay kung gagamitin mo ang "Web address na pagpipilian.
8
I-click ang larawan na nais mong idagdag sa email body at pagkatapos ay i-click ang "OK." I-click ang pindutang "Ipasok ang Larawan" at piliin ang susunod na larawan na nais mong idagdag. Magpatuloy sa pagdaragdag ng mga larawan sa katawan ng email hanggang naidagdag mo ang lahat ng iyong mga larawan o naabot ang limitasyong laki ng 25MB.