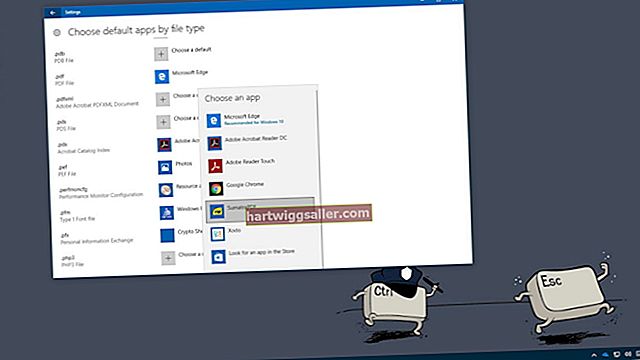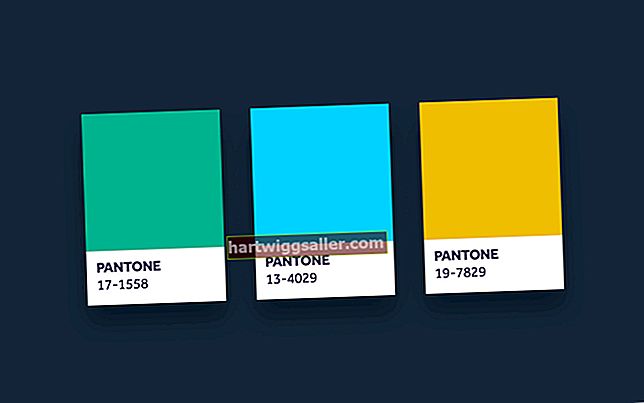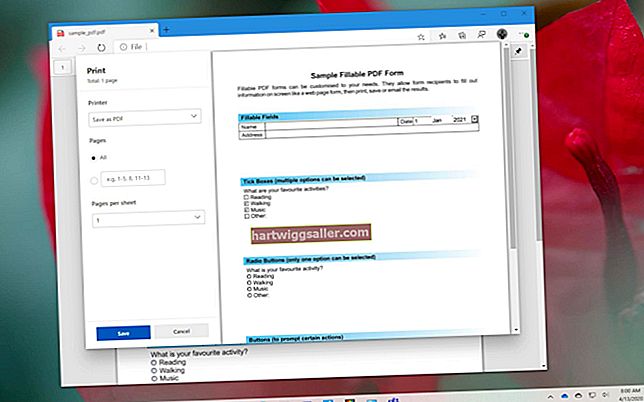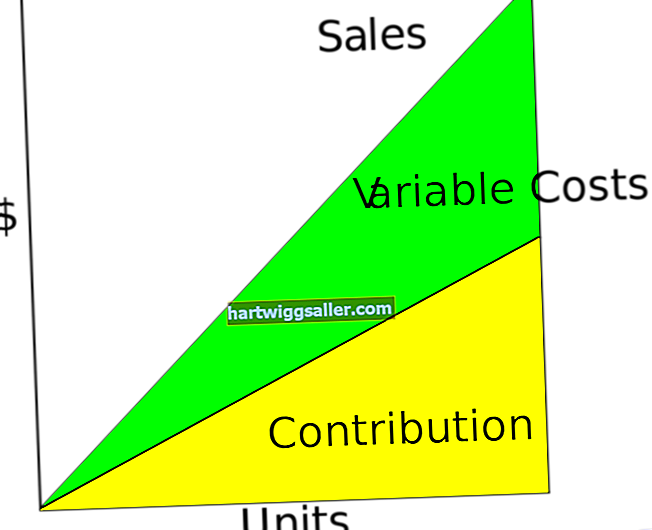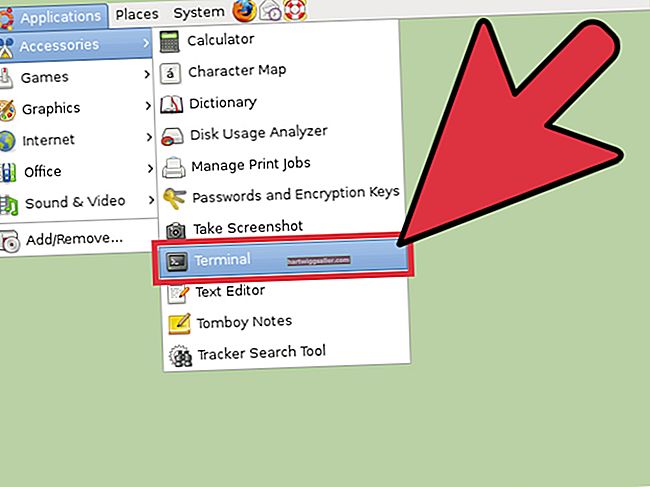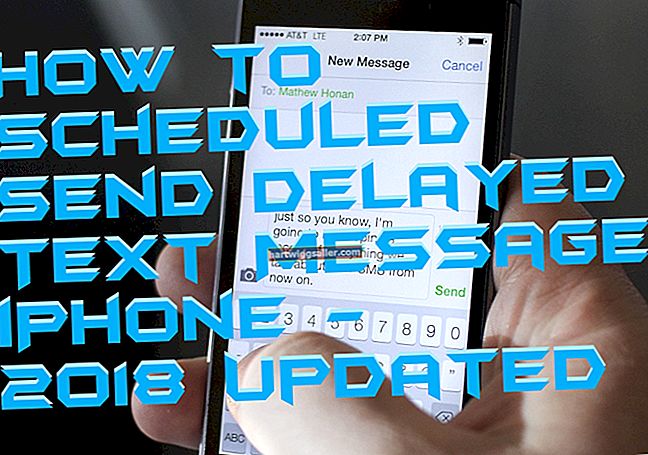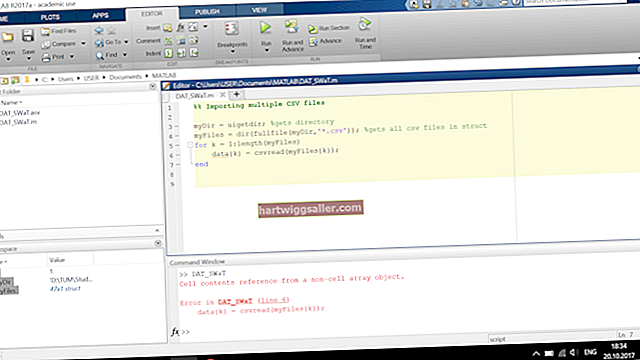Ang aktibong boses ay nagpapanatili ng interes ng mga mambabasa at nakikibahagi. Maaari mong gamitin ang mga tampok ng Microsoft Word upang makahanap ng mga passive verbs, at kahit na buong pasibo na pangungusap, habang binubuo mo ang iyong mga dokumento. I-configure ang mga pagpipilian sa Pagpapatunay ng Salita upang suriin ang grammar kasama ang pagbaybay. Maaari mo ring i-configure ang mga setting ng Proofing sa Microsoft Word upang awtomatikong makahanap ng mga passive form na pandiwa sa mga pangungusap habang nagta-type ka sa pamamagitan ng pagpapagana ng setting ng Passive Sentences. I-reset ang iyong mga pagpipilian sa spelling at grammar, at pagkatapos ay suriin muli ang iyong dokumento mula sa dialog box ng mga setting ng Proofing.
1
Buksan ang dokumento upang mai-edit sa Word.
2
I-click ang "File," at pagkatapos ay i-click ang "Mga Pagpipilian" upang ilunsad ang dialog box ng Mga Pagpipilian ng Word.
3
I-click ang "Pagpapatunay" sa dialog box ng Mga Pagpipilian sa Word.
4
I-click ang pindutang "Mga Setting" sa seksyon ng Pagwawasto ng Spelling at Grammar sa Salita. Ang dialog box ng Mga Setting ng Proofing ay bubukas.
5
Mag-scroll pababa sa seksyon ng Mga Estilo, at pagkatapos ay i-click ang pagpipiliang "Mga Passive na Pangungusap." Piliin ang iba pang mga pagpipilian sa dialog box, tulad ng ninanais. I-click ang "OK" upang isara ang kahon.
6
I-click ang check box na "Markahan ang Mga Error sa Grammar Habang Nagta-type ka" sa kahon ng dialogo na Pagpapatunay upang awtomatikong suriin para sa passive voice. I-click ang "OK" upang i-save ang mga setting at isara ang Proofing dialog box. Habang nagta-type ka, lilitaw ang isang asul na squiggle sa ilalim ng mga pangungusap na may mga passive verbs.
7
I-click ang tab na "Suriin", at pagkatapos ay i-click ang "Spelling & Grammar" upang manu-manong suriin ang dokumento.