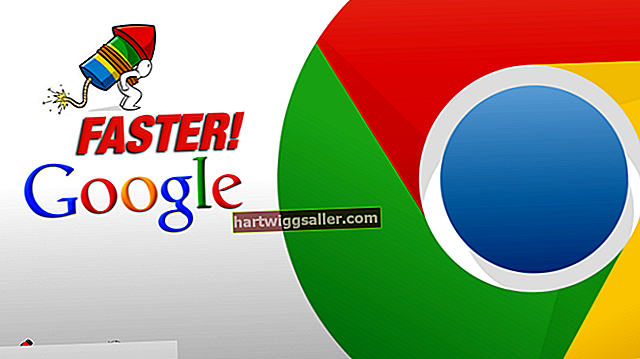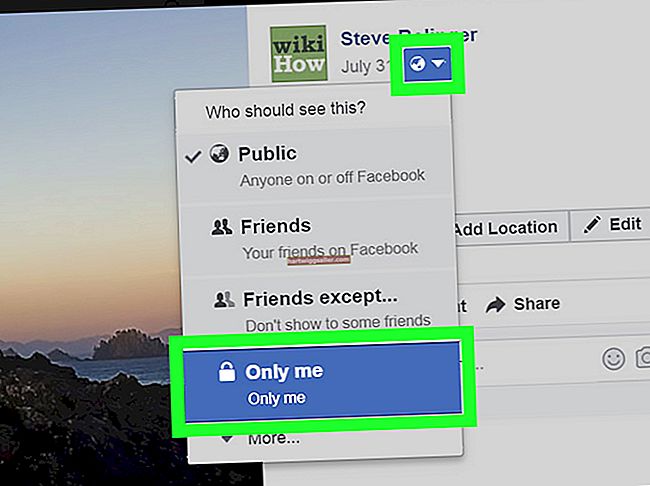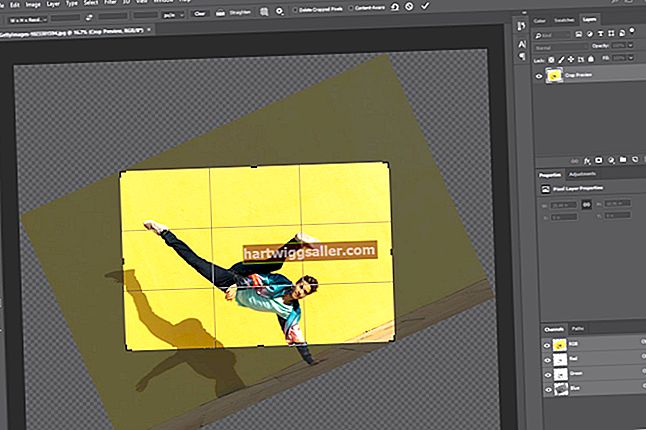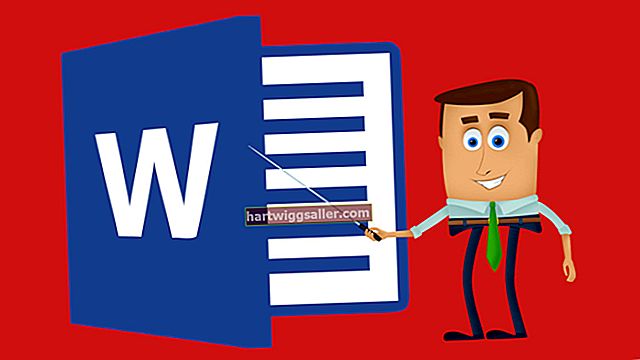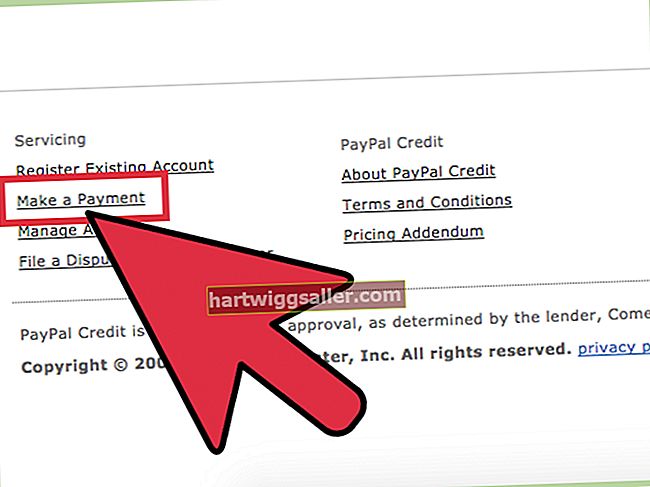Bahagi ng komunidad ng GNU ng libreng software, ang GIMP - isang pagpapaikli para sa GNU Image Manipulation Program - ay nag-aalok ng matipid at may kakayahang kahalili sa magastos na pag-edit ng imahe ng software tulad ng Adobe Photoshop, Macphun Luminar o Corel PaintShop.
Tulad ng mga programang iyon, pinapayagan ka ng mga tool ng GIMP na mag-crop, mag-layer, iwasto sa kulay at kung hindi man baguhin ang mga digital na imahe. Kasama sa mga tool ang isang koleksyon ng mga awtomatikong pagsala na kinopya ang iba't ibang mga disenyo ng graphic at artistikong estilo, mula sa mga cartoon hanggang sa mga kuwadro na langis. Ang GIMP ay libre upang mag-download at magamit sa mga platform ng Windows, Linux at OS X, at hanggang Agosto 2018 ay umabot sa bersyon 2.10.6. Gayunpaman, ang pangunahing interface ng visual na ito ay nananatiling medyo pare-pareho sa mga platform at bersyon, kaya't ang proseso ng pag-convert ng larawan sa isang istilo ng pagguhit ng linya ay magkatulad kahit gaano mo pipiliin na gamitin ang software. Upang makagawa ng isang larawan na tulad ng pagguhit gamit ang GIMP, mananatili ka sa mga kasamang filter ng software.
Balangkasin ang Larawan
I-click ang menu na "File" ng GIMP at ang pagpipiliang "Buksan" upang buksan ang larawan na nais mong gamitin upang lumikha ng line art. Sinusuportahan ng GIMP ang mga digital na format ng file ng imahe kabilang ang JPEG, GIF, PNG at TIFF.
Kung nais mo lamang ang isang tukoy na seksyon ng larawan na magmukhang line art, piliin ang Libreng Piliin ang Tool mula sa toolbox (mag-click sa "Mga Tool" pagkatapos "New Toolbox" upang ipakita ang toolbox). Upang magamit ang Free Select Tool, pindutin nang matagal ang pindutan ng iyong mouse at i-drag ang linya sa imahe upang lumikha ng isang balangkas - kapag gumawa ka ng isang closed loop, makakaapekto lamang ang filter ng pagguhit ng linya sa lugar sa loob ng balangkas. Laktawan ang Libreng Piliin ang Tool at iwanan lamang ang imahe bilang upang mai-convert ang imahe sa linya ng art sa kabuuan nito.
I-posterize ang Larawan
Mag-click sa "Mga Kulay," na matatagpuan sa mga pagpipilian tulad ng "File" at "Mga Tool" sa tuktok na toolbar ng GIMP, at piliin ang "Posterize." Ang slider na lilitaw ay nagbibigay-daan sa iyo upang bawasan ang pangkalahatang bilang ng mga kulay sa larawan - mula sa dalawa hanggang 200 - na sa huli ay ginagawang mas madali para sa GIMP na i-convert ang visual data sa isang mala-guhit na imahe. Ayusin ang slider upang pumili ng mas kaunting mga kulay para sa isang hindi gaanong detalyadong pagguhit ng linya at higit pang mga kulay para sa isang nadagdagan na antas ng detalye.
Tiyaking naka-check ang kahon na "Preview" upang makita mo kung paano makakaapekto sa iyong imahe ang paglipat ng slider, at pagkatapos ay pindutin ang "OK" kapag tapos ka na.
Ilapat ang Filter
Ngayon na ang iyong larawan ay maganda at nai-poster na, handa ka nang ilapat ang epekto sa pagguhit ng linya. Pindutin ang menu na "Mga Filter", at pagkatapos ay piliin ang "Artistic" at "Cartoon." Binibigyan ka ng menu ng filter ng Cartoon ng dalawang mga pagpipilian upang ayusin: mask radius at porsyentong itim. Kung mas mababa ang radius ng maskara, mas maraming isang hindi gumagalaw na epekto ang magkakaroon ng iyong imahe. Ang pagtaas ng porsyento ng itim na slider ay nagbibigay sa mga linya na tulad ng tinta ng isang mas makapal, mas matapang na hitsura, habang binabawasan ang ginagawa para sa mas pinong mga linya.
Kapag naayos mo ang mga pagpipilian ayon sa gusto mo, i-click ang "OK" upang ilapat ang filter.
Tweaking the Look
Habang maaaring mahusay kang pumunta sa line-art effect na GIMP's Cartoon filter ay nalalapat sa labas mismo ng gate, ang ilang simpleng mga pag-aayos ay talagang maaaring maghimok ng kalidad ng bahay.
Ang isa pang pass na may Posterize ay maaaring ipahiram sa imahe ang isang estilo ng pop-art na kahawig ng isang comic book, habang pinapalabas ang larawan - tapos sa pamamagitan ng pag-click sa "Mga Kulay" pagkatapos "Desaturate" - lumilikha ng isang simple, mataas na kaibahan na itim-at-puting hitsura. Gayundin sa menu ng Mga Kulay, ang pagpipiliang "Liwanag-Contrast" ay magbubukas ng liwanag at mga slider ng kaibahan maaari mong ayusin upang maibigay sa huling produkto ang isang hanay ng iba't ibang mga visual vibe, mula sa magaan at mahangin hanggang sa madilim at masikip.