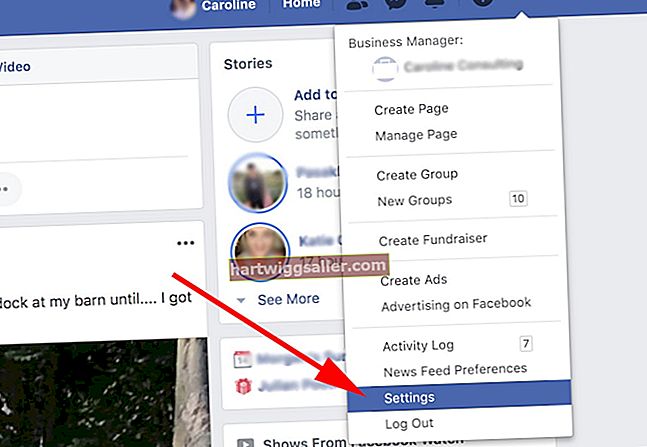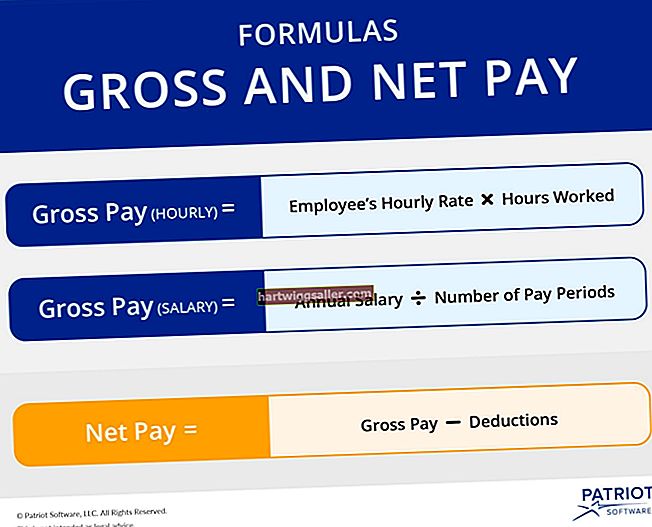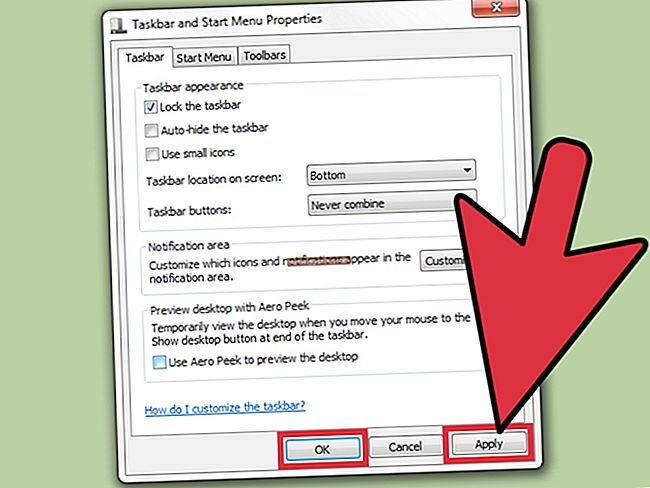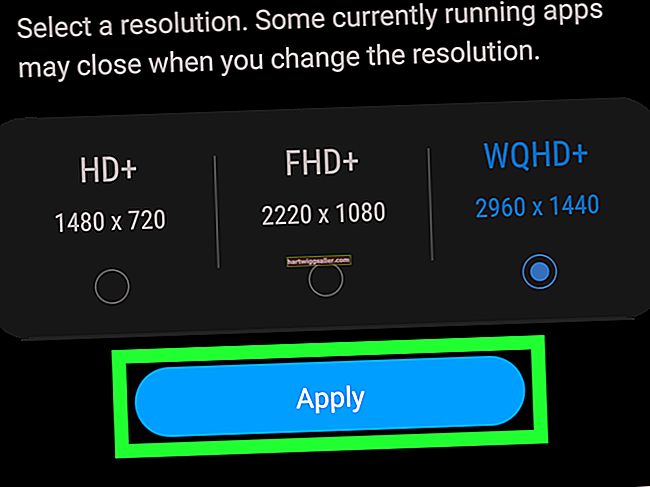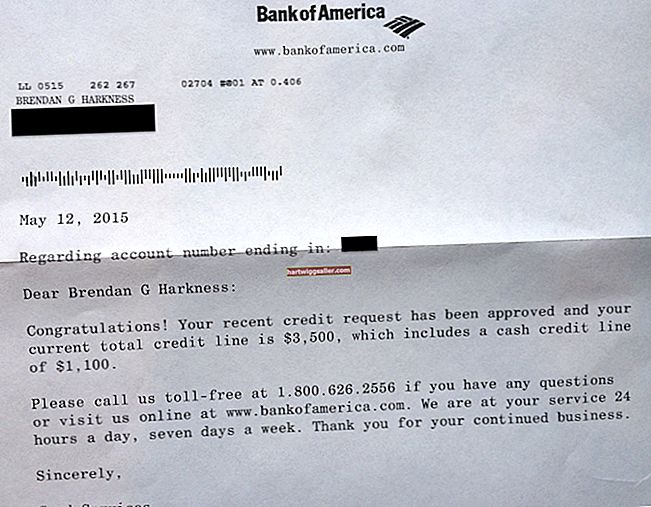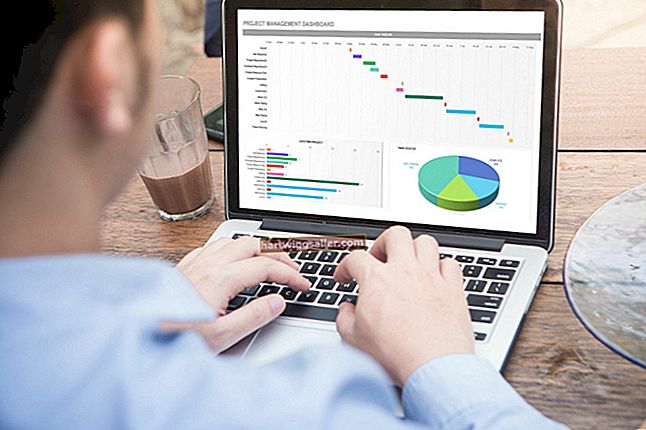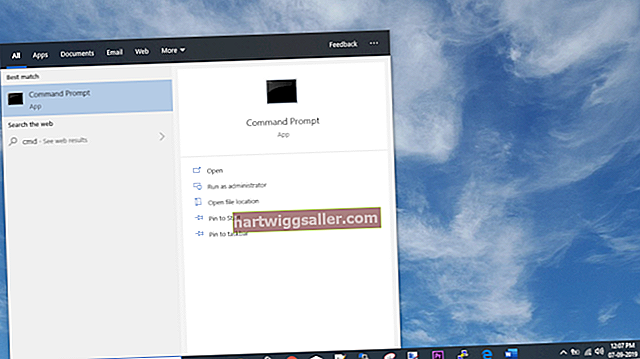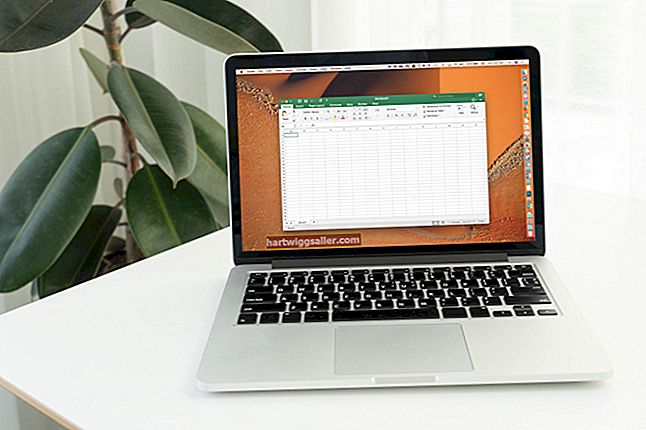Ang paglikha ng isang logo ay maaaring parang isang nakakatakot na gawain, ngunit sa tulong ng digital art software tulad ng Photoshop madali kang makakalikha ng isang nakakaakit at propesyonal na naghahanap ng logo kahit na wala kang karanasan sa software ng pagdisenyo ng logo. At sa sandaling nalikha mo ang iyong logo maaari kang magpatuloy na gumamit ng Photoshop upang mabago ang logo para magamit sa online o sa mga naka-print na materyales, pinapayagan kang ilagay ang logo ng iyong tatak kahit saan at sa anupaman!
Brainstorm Ang Iyong Idea sa Logo
Karamihan sa mga artista at taga-disenyo (tagalikha ng logo)simulan ang bawat proyekto sa isang magaspang na sketch, alinman sa pagguhit o nakasulat lamang ng mga tala ng kung ano ang nais mong isama. Ang pagbibigay sa iyong sarili ng isang sesyon ng brainstorming na may mga tala o isang iginuhit na sketch ay magbibigay sa iyo ng isang ideya kung ano ang iyong gagawin sa Photoshop at kung ano ang iyong hinahanap para sa mga term ng isang pangwakas na logo. Panatilihing madaling gamitin ang mga tala na ito upang maaari mong kumunsulta sa kanila habang lumilikha ng iyong logo sa Photoshop upang makatulong na mapabilis ang proseso ng paglikha sa pamamagitan ng pagbibigay sa iyo ng isang punto ng sanggunian at pagtulong na panatilihin ang iyong isip sa panghuling produkto.
Lumikha ng Bagong Dokumento
BuksanPhotoshop at pumili File -> Bagong to lumikha ng isang bagong dokumento, at isang dialog box ay magbubukas na may isang bungkos ng iba't ibang mga setting. Mula noon karamihan sa mga logo ay parihaba malamang na gugustuhin mong pumili ng mga sukat ng dokumento na may lapad na mas malaki kaysa sa taas, kaya't magsimula ka lang sa _Ang lapad ng 1000 pixel ng 600 pixel taas_t. Hindi mo kailangang mag-alala nang labis tungkol sa laki ng canvas sa puntong ito dahil palagi itong maaakma kung kinakailangan sa paglaon.
Itakda ang iyong background sa transparent, ang iyong resolusyon sa 300 at ang color mode sa Kulay ng RBG 8 Bit. Ngayon mag-click "OK lang"at magkakaroon ka ng blangkong puwang ng dokumento na handang punan.
Ang isang Photoshop Logo Nangangailangan ng Mga Layer
Mula dito gugustuhin mo ilagay ang bawat bagong elemento ng iyong logo sa sarili nitong layer, na magpapadali sa pag-aayos ng mga bagay kung nagkamali ka sa paglaon. Upang gawin ito, alinman sa pumili "magdagdag ng bagong layer" mula sa ilalim ng panel ng mga layer o i-click lamang Shift + Ctrl + N upang lumikha ng isang bagong layer.
Kung gagamit ka ng isang texture o background bilang bahagi ng iyong logo gusto mong idagdag ito ngayon sa pamamagitan ng pag-drag at pag-drop ng imahe mula sa naka-save na folder papunta sa canvas, na awtomatikong lilikha ng isang bagong layer, o sa pamamagitan ng pagbubukas isang imahe sa isang hiwalay na tab pagkatapos ay pipiliin ang lahat (Ctrl + A), paggupit (Ctrl + C) pagkatapos ay i-paste ang imahe sa isang walang laman na layer sa iyong proyekto sa logo. Ang paglalagay ng imahe sa background sa isang hiwalay na layer ay ginagawang madali upang mai-drop sa likod ng lahat ng iba pang mga elemento sa iyong logo kaya walang ibang nasasakop.
Pagdaragdag ng Artwork sa Iyong Logo
Karamihan sa mga hindi artista ay mahihirapan na lumikha ng likhang-sining na hindi mukhang ganap na kakila-kilabot o kahit gaano kadali ang pagiging simple. Iyon ang dahilan kung bakit dapat mong karaniwang manatili sa isang logo na text-only, kung hindi ka artista ang sarili mo Huwag magdamdam tungkol sa pag-iiwan nito sa iyong logo, karamihan sa mga pangunahing tatak ay hindi gumagamit ng mga imahe sa kanilang mga logo.
Kung ikaw ay isang artista o kung kumuha ka ng isang artista upang lumikha ng isang disenyo para sa iyo, dapat mong idagdag ang likhang sining sa sarili nitong layer sa iyong logo sa puntong ito upang maisagawa mo ang teksto sa paligid ng disenyo. Panatilihin ang layer na ito sa ibaba ng mga layer ng teksto at sa itaas ng anumang background na iyong nilikha.
Maaaring gusto mong ayusin ang imahe sa pamamagitan ng paggawa ng mga menor de edad na pagsasaayos, tulad ng pag-up ng saturation o ningning upang ang hitsura nito ay naka-bold at nakatayo, ngunit kung nais mong gumawa ng higit pa sa imahe kaysa dito, malamang na dapat makipagtulungan sa isang propesyonal na taga-disenyo. Iyon ay dahil madali mong mapupuksa ang isang imahe habang sinusubukang gawing mas mahusay ito kung hindi ka masyadong bihasang sa Photoshop.
Pumili ng Teksto para sa Iyong Logo
Susunod na gugustuhin mo magpasya kung aling font o mga font ang iyong gagamitin bilang mga titik / teksto sa iyong logo. Kung gumagamit ka ng maraming mga font upang makabuo ng isang hybrid font sa iyong logo kung gayon gugustuhin mong gumamit ng isang hiwalay na layer para sa bawat font kaya't ang mga titik (mula sa bawat font) maaaring isaayos ang bawat isa.
Piliin ang "Type Tool" at mag-click saanman sa canvas; dapat lumitaw ang isang kumikislap na cursor, at kapag nangyari ito, simulang i-type ang mga titik sa iyong logo. Kapag natapos mo na ang pag-type ng mga salita at piliin ang "Tool ng Pagpili"mula sa tuktok ng Tool Bar o simpleng hi_t Ctrl + V_ upang lumipat mula sa Uri ng Tool sa Selection Tool. Ang Seleksyon dinMaaari akong magamit upang ilipat ang naka-type na teksto sa paligid ng canvas, ngunit kung nais mong i-edit ang teksto kailangan mong piliin ang Uri ng Tool muli, pagkatapos ay i-highlight ang teksto sa pamamagitan ng pag-drag sa pagpili sa kabuuan nito, pagkatapos ay mag-click upang mai-edit muli ang teksto.
I-edit ang Kulay ng iyong Teksto
Upang baguhin ang kulay ng teksto, i-highlight ang teksto gamit ang Uri ng Tool pagkatapos ay mag-click sa "Kulay ng Font" kahon sa lugar ng tool bar sa itaas ng canvas. Lilitaw ang isang dialog box na magpapahintulot sa iyo na baguhin ang kulay sa pamamagitan ng Pantone swatch sa Mga Kulay ng Aklatan lugar o sa pamamagitan ng pag-click sa isang patlang ng kulay. Ang patlang ng kulay ay mula sa purong puti sa kaliwang tuktok at dalisay na itim sa ibabang kaliwa na may ilaw at madilim na mga bersyon ng kulay na pinili sa tuktok o ibaba ayon sa pagkakabanggit.
Pumili ng isang kulay mula sa bahaghari strip sa gitna at ang patlang ng pagpili ay magbabago sa kulay na iyon, na nagbibigay-daan sa iyo upang mahanap ang eksaktong kulay na iyong hinahanap. Kung ang iyong logo ay gagamitin sa Web na maaaring gusto mo isaalang-alang ang pagsuri sa "Mga Kulay sa Web lamang" na kahon sa gayon ang iyong mga kulay ay magiging ligtas sa Web dahil ang ilang mga kulay ay pinakamahusay na nakalaan para sa mga layunin sa pag-print lamang.
Subukan ang isang Drop Shadow
Upang magdagdag ng isang drop shadow sa teksto, mag-right click sa Type layer at pagkatapos ay pumili "Mga Pagpipilian sa Blending" mula sa dialog box. Mag-click sa "Drop Shadow" upang pumili mula sa iba't ibang mga pagpipilian na makakaapekto sa kung paano lumilitaw ang drop shadow na nauugnay sa iyong font. Tiyaking naka-check ang "Gumamit ng Global Light" at pumili ng alinman Paramihan o Hard Light bilang ang Blend Mode para sa pinaka matapang na hitsura.
Maaari mong ayusin ang direksyon ng anino sa pamamagitan ng pag-click sa Angle dial o sa pamamagitan ng manu-manong pagpasok ng isang numerical degree sa kahon sa tabi ng dial upang maitakda ang anggulo ng light source. Siguraduhin na ikaw lagyan ng tsek ang kahong "Preview" sa ibaba ng "OK " at "Kanselahin" mga pindutan upang makita kung ano ang hitsura ng bawat pagbabago sa real time.
Iba Pang Mga Epekto sa Teksto
Pagdaragdag ng isang Panlabas na Glow ay maaari ring magdagdag ng ilang visual na interes sa iyong font, kahit na hindi ito gumagana sa bawat font at maaaring magmukhang medyo sloppy kung labis na ginagawa, kaya't pinakamahusay na gamitin nang matipid. Kung nais mong magdagdag ng isang tatlong-dimensional na kalidad sa iyong font, pumili Bevel at Emboss, na magdaragdag ng mga highlight sa mga gilid ng font, ginagawa ito lilitaw na 3D. Siguraduhin na idagdag Tabas kung nais mong talagang lumitaw ang tatlong dimensional na epekto. Kung nais mong mabalangkas ang iyong font, pagkatapos ay pumili Stroke mula sa listahan ng Pagpipilian sa Blendings at ang bawat titik sa iyong teksto ay indibidwal na ngayon ay ibabalangkas, na may mga pagpipilian upang baguhin ang lapad at kulay ng stroke na magagamit sa kanan.
Maraming mga pagpipilian na magagamit sa ayos langibagay ang bawat isa sa mga epekto ng font na magagamit sa Mga Pagpipilian sa timpla menu, kaya tiyaking nasuri mo ang preview upang makita mo ang mga pagbabago habang ginagawa mo ito at pagkatapos ay mag-enjoy sa paglalaro sa mga pagpipilian hanggang sa makita mo ang perpektong hitsura para sa iyong logo.