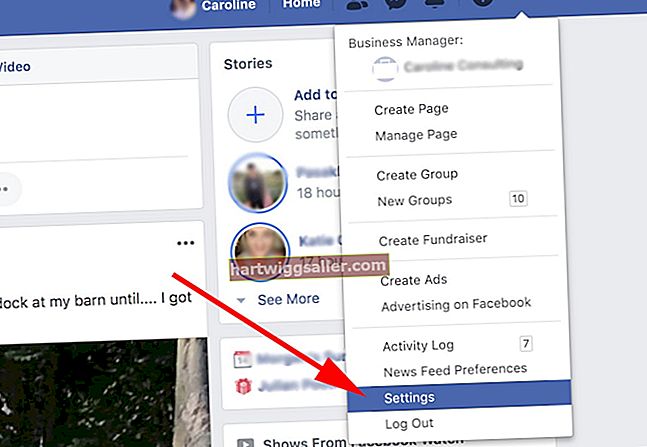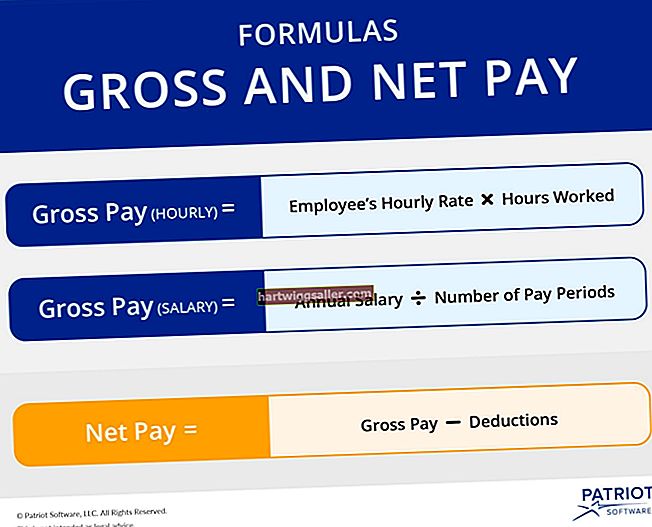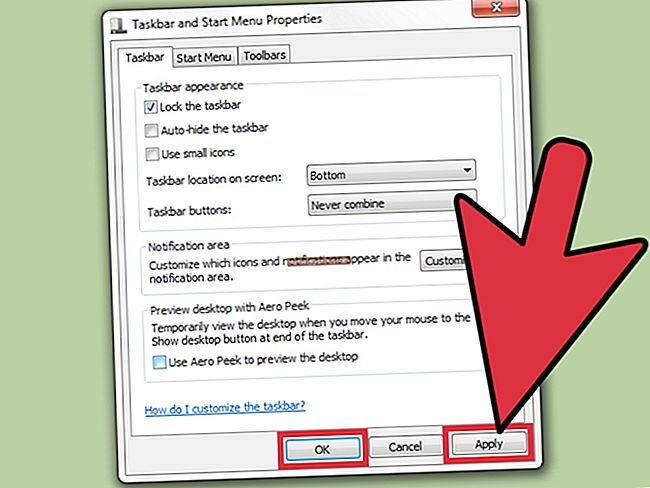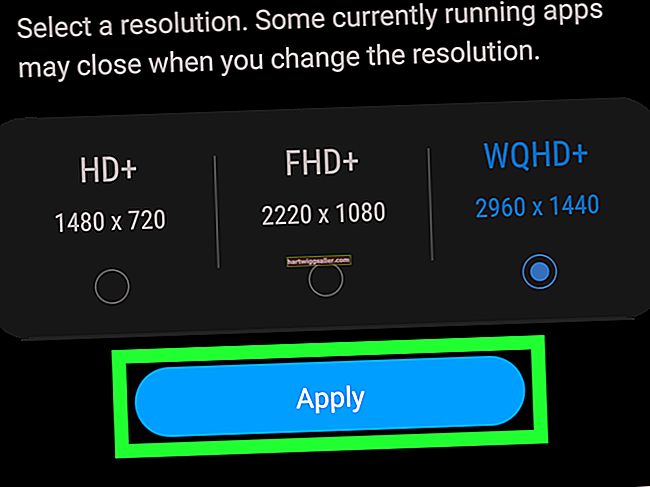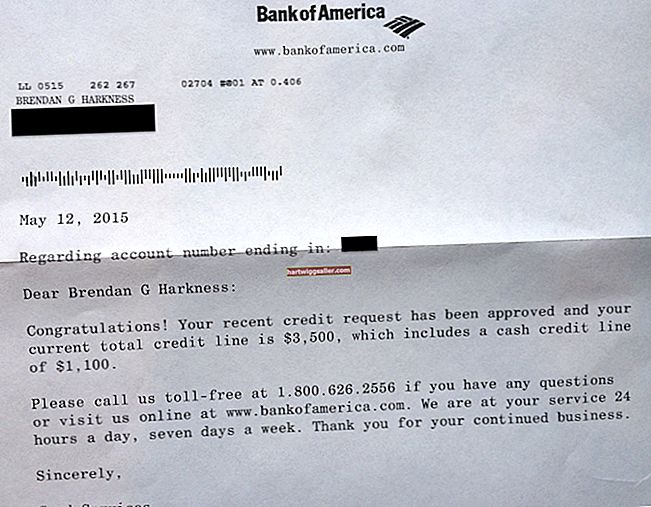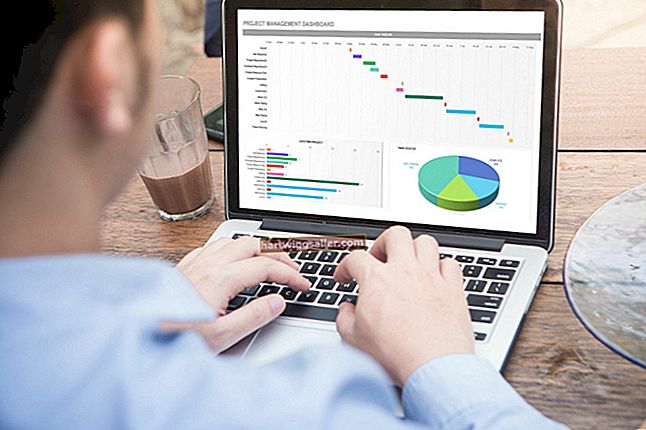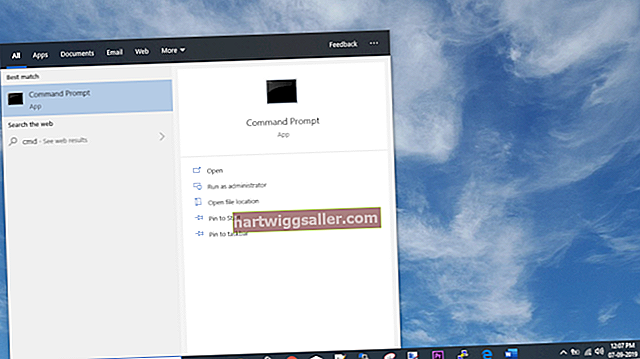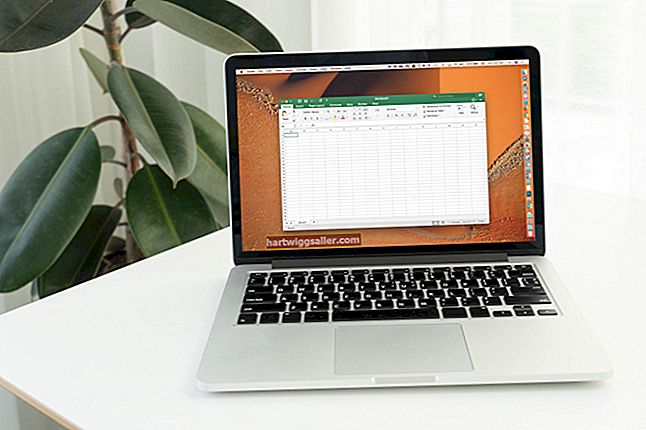Ang mga Excel file ay maaaring maging kumplikadong mga worksheet na may mga pahina ng data, pagkalkula at impormasyong naka-cross-refer. Sa lahat ng impormasyong iyon, hindi kataka-taka na maaari kang maging panic kapag ang isa sa iyong mga worksheet ay hindi sinasadyang natanggal. Habang ang ilang mga pagkilos ay hindi lamang maibabalik, ang tinanggal na worksheet ng Excel ay hindi isa sa mga ito. Ang Microsoft ay nagtayo ng ilang mga simpleng paraan sa programa at operating system upang matulungan ang pagpapanumbalik ng mga tinanggal na worksheet. Ang pag-save at pag-back up ay palaging iyong pinakamahusay na pagpipilian.
Pagbawi ng Isang Nai-save at Tinanggal na Worksheet
Hindi pangkaraniwan na linisin ang iyong desktop sa pamamagitan ng pagtanggal ng mga hindi nais o duplicate na mga file. Kadalasan ito ay isang mabilis na run-through ng pag-drag ng mga file sa trash folder. Suriing muli ang iyong Trash o Recycle Bin bago i-emptying ito upang mahuli ang mga hindi sinasadyang pagtanggal. Ang basurahan o Recycle bin ay karaniwang nakikita sa iyong Windows desktop o maaaring ma-access mula sa toolbar sa ilalim ng iyong screen.
Para sa mga bersyon ng Excel 2010 o mas maaga, buksan ang Excel, piliin ang "File," mag-click sa tab na "Impormasyon" at i-click ang "Mga Pinamamahalaang Mga Bersyon." Pagkatapos piliin ang "I-recover ang Hindi Na-save na Mga Dokumento." Hanapin ang pangalan ng file ng worksheet sa ilalim ng heading na "Mga Bersyon". Piliin ang pinakabagong bersyon. Pinapayagan ka ng isang dilaw na bar na piliin ang "Ibalik," na ibabalik ang bersyon na iyon sa iyong desktop.
Para sa mga susunod na bersyon ng Excel, tulad ng Excel 2013 at Excel 2016, ang tampok na AutoRecover ay nakakatipid ng isang bersyon tuwing 10 minuto. Buksan ang Excel at piliin ang drop-down na menu na "File". Kung ang anumang mga dokumento ay nai-save sa ilalim ng AutoRecover, makikita mo ang isang "Ibalik muli ang Nai-save na" file. Buksan ito upang maibalik ang file ng Excel; pangalanan at i-save ito sa iyong ninanais na lokasyon.
Pagbawi ng isang Hindi Nai-save na File
Nangyari ito sa halos lahat: Sa kalagitnaan ng isang malaking proyekto, mawawalan ng kuryente, at ang iyong computer ay hindi nag-aasahang hindi nasusubukan. Nawala dito ang kumplikadong worksheet na iyong binuo. Napaka-engrossed mo sa pag-unlad na nakalimutan mo ang pagtipid. Sa kasamaang palad, nai-save ito ng Excel para sa iyo.
Kunin ito sa pamamagitan ng pagbubukas ng Excel. Dapat lumitaw ang isang kahon na "Pagbawi ng Dokumento." Mag-click sa tab na ito at maghanap para sa anumang mga hindi nai-save na dokumento. Buksan ang nais na file, na marahil ay isang hindi pinangalanan na file na may pinakabagong time stamp. Kapag nabuksan, siguraduhin na i-save ito sa isang naaangkop na pangalan at sa iyong nais na lokasyon.
Paggamit ng Explorer ng File para sa Pag-recover
Ang Windows ay bumuo ng maraming mga nabigong mga safes upang makatulong na maiwasan ang hindi ginustong pagkawala ng data. Sa File Explorer, isang kasaysayan ng file ang pinapanatili sa loob ng isang panahon. Pindutin ang Windows-E upang buksan ang File Explorer at hanapin ang tinanggal na worksheet. Malilista ang opsyong ito ng mga Excel, Word at PowerPoint file.
Hanapin ang naaangkop na Excel file, piliin ito at pagkatapos ay piliin ang "Home" sa menu bar. Piliin ang "Kasaysayan" upang suriin ang iba't ibang mga bersyon, na hinahanap ang pinakabago. Buksan ang file. Kapag nabuksan, piliin ang "Ibalik" upang muling buksan ang nawawalang worksheet. I-save ito bilang isang bagong bersyon.
Para sa Windows 7 at Windows Vista, ganito ang hitsura ng landas:
- C: \ Users \ User_Name \ AppData \ Local \ Microsoft \ Office \ HindivedFiles
Para sa Windows XP, ganito ang hitsura ng landas:
- C: \ Mga Dokumento at Mga Setting \ User_Name \ Lokal na Mga Setting \ Data ng Application \ Microsoft \ Office \ Hindi nai-save na Mga File
Ang mga file ay mananatili dito sa loob ng apat na araw pagkatapos ng pinakabagong paglikha ng bersyon. Palaging patakbuhin ang mga pag-backup ng system at i-save nang regular na mga agwat, break at pagkagambala.
Ang tampok na HindivedFiles ay hindi magagamit sa Windows 10.