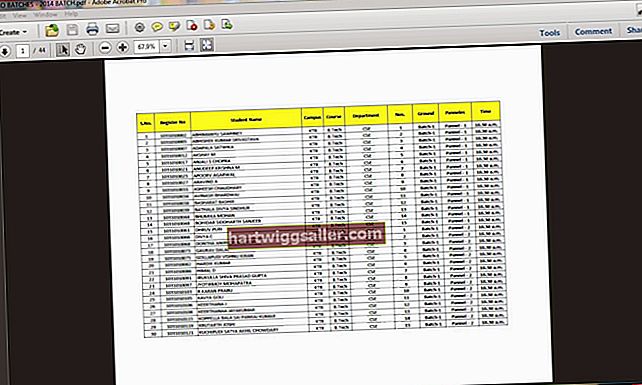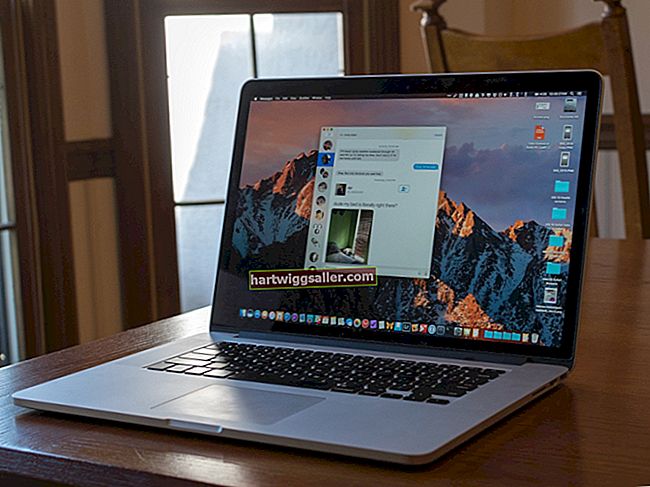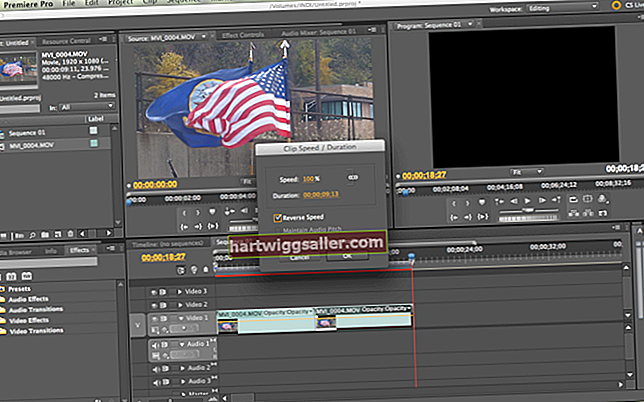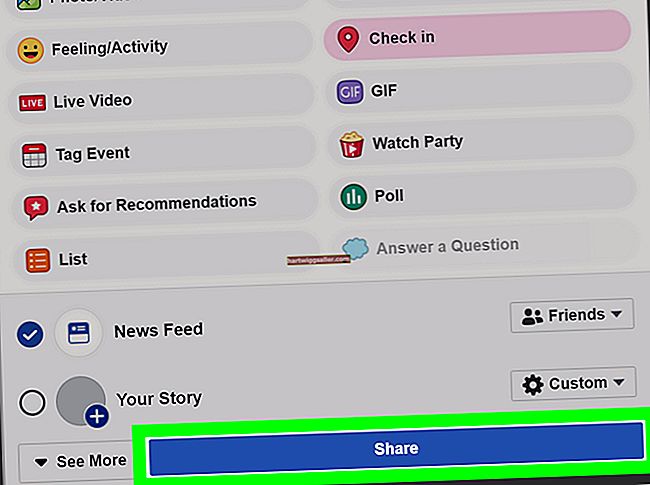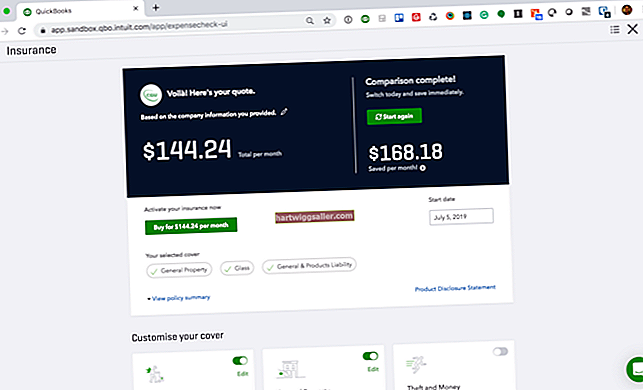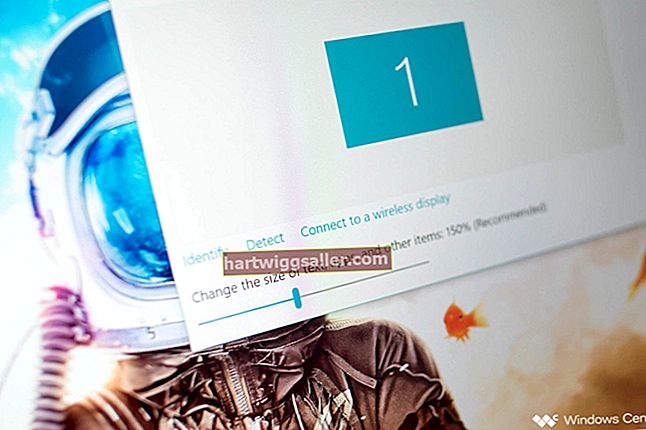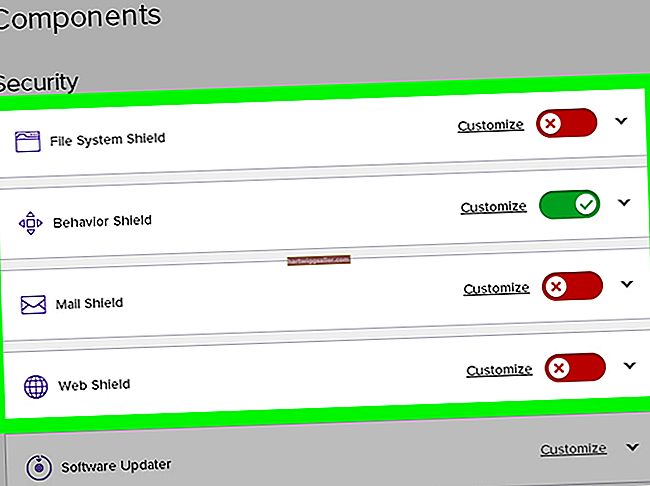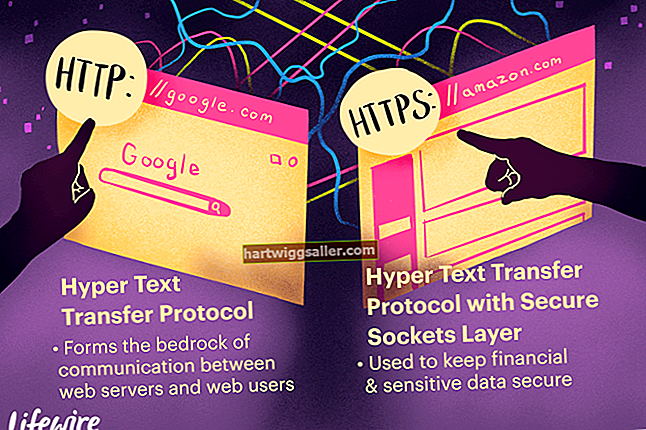Ang Microsoft Word ay maaaring hindi kilala sa mga kakayahan sa disenyo ng graphic, ngunit ang Word 2010 ay nag-aalok ng maraming nalalaman at mabisang mga tool at tampok na gagamitin sa parehong teksto at mga imahe. Gamitin ang mga tool na ito upang mag-disenyo ng isang logo para sa iyong negosyo o samahan gamit ang iyong pangunahing toolet sa tanggapan, pag-iwas sa gastos at pagsasanay na kinakailangan sa mas mataas na end software ng graphics. Ang mga tool sa Word ay nagbibigay-daan sa iyo upang pagsamahin ang teksto at mga graphic, lumikha ng mga espesyal na epekto at i-convert ang lahat sa isang imahe.
1
Magpasok ng isang hugis na gagamitin bilang background ng iyong logo. Mula sa tab na Ipasok, ituro ang Mga Hugis sa pangkat ng Mga Guhit. I-click ang hugis upang magamit at i-drag ito sa laki at posisyon na nais mo sa dokumento.
2
I-click ang hugis sa dami ng tagapuno at kung mayroon itong isang balangkas. Piliin ang hugis, at pagkatapos ay i-click ang "Punan ng Hugis" sa pangkat na Mga Estilo ng Hugis. Pumili ng isang solong kulay o ituro sa Gradient, at pagkatapos ay piliin ang "Higit pang Mga Gradient." Piliin ang "Punan ng Gradient," at pagkatapos ay pumili ng isang preset na kumbinasyon ng kulay o lumikha ng iyong sarili. I-click ang "Balangkas ng Hugis," at pagkatapos ay pumili ng isang kulay ng linya o alisin ito sa pamamagitan ng pagpili sa "Walang Balangkas."
3
Magdagdag ng teksto gamit ang tab na Ipasok at pag-click sa "WordArt" sa pangkat ng Teksto. I-click ang WordArt style na gusto mo, at pagkatapos ay i-drag ito sa harap ng hugis. Piliin ang sample na teksto, pumili ng isang font mula sa listahan ng Font sa tab na Home, at pagkatapos ay i-type ang iyong teksto sa sample na teksto.
4
Magdagdag ng mga epekto ng teksto mula sa pangkat ng Font sa tab na Home. Piliin ang iyong teksto at i-click ang drop-down na "Mga Epekto ng Teksto." Piliin ang "Balangkas" upang pumili ng ibang kulay o istilo ng linya. Ituro ang "Shadow," "Reflection" o "Glow" upang magdagdag ng isa o higit pang mga epektong ito sa iyong teksto.
5
Pangkatin ang teksto at imahe nang magkasama. Pindutin nang matagal ang "Ctrl" key at pagkatapos ay piliin ang bawat object. Pumunta sa tab na "Format" ng Mga Tool sa Guhit at i-click ang "Pangkat" sa pangkat na Ayusin. Piliin ang "Pangkat" mula sa drop-down na listahan.
6
I-save ang mga naka-pangkat na bagay bilang isang solong imahe. Piliin ang mga naka-pangkat na bagay, at pagkatapos ay pindutin ang "Ctrl-X" upang i-cut ang pangkat. Mag-right click sa dokumento, at pagkatapos ay piliin ang "Larawan" sa ilalim ng Mga Pagpipilian sa I-paste. Mag-right click sa naka-paste na logo, at pagkatapos ay piliin ang "I-save bilang Larawan." Pumili ng isang uri ng file, maglagay ng isang pangalan ng file at mag-navigate sa lokasyon kung saan nais mong panatilihin ang iyong bagong logo. I-click ang "I-save."