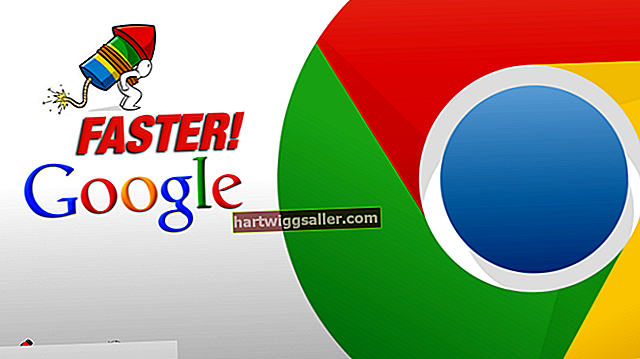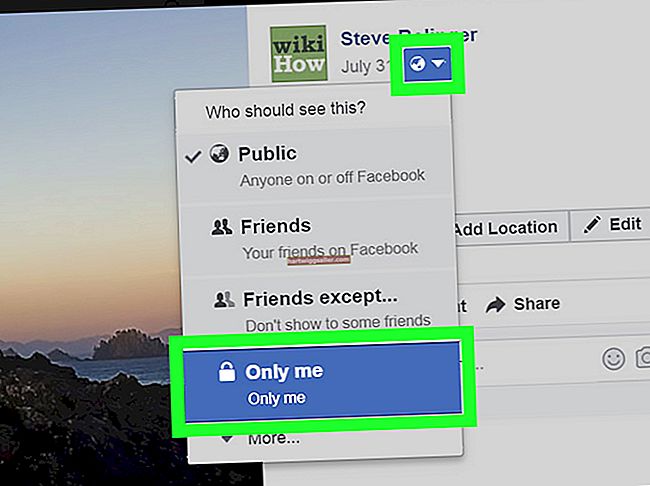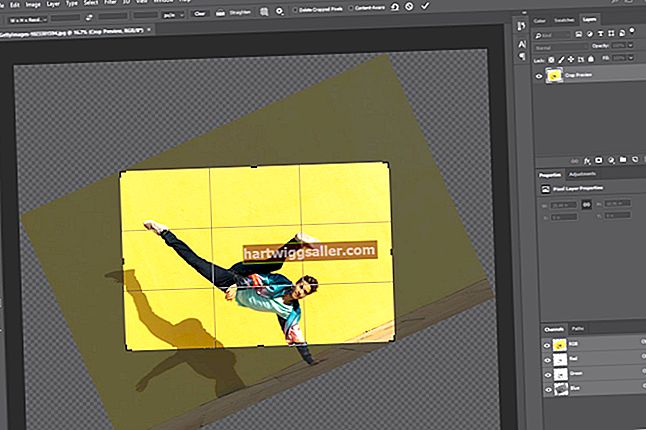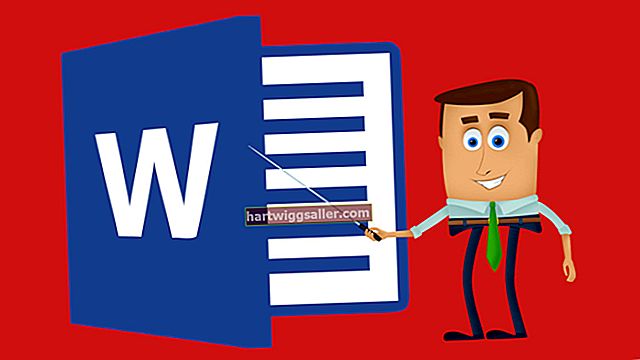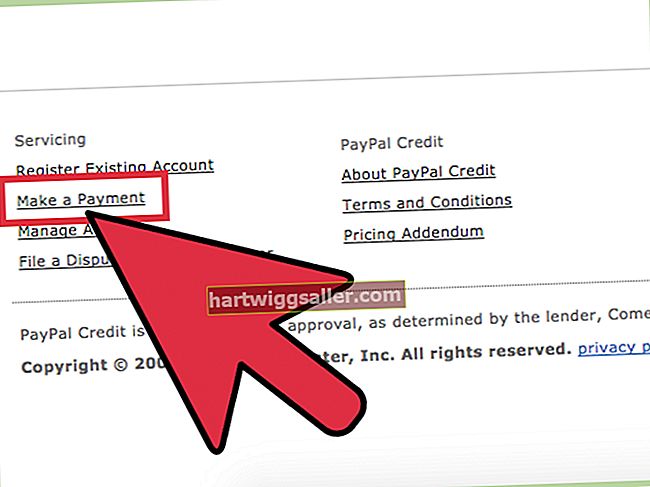Ang pag-render, o pagputol, mga imahe na may Photoshop ay nagbibigay-daan sa iyo upang lumikha ng maraming mga uri ng mga visual effects, mula sa kakatwa hanggang sa praktikal. Maaari mong palabasin ang isang tao sa loob ng isang setting na hindi talaga niya napapanood. O, gawin itong mukhang nakunan ng larawan ng maraming mga kopya ng isang produkto na iyong ina-advertise kahit na ang isang solong kopya lamang ang kinunan mo. Ginawa ng Adobe ang tool na Refine Mask na partikular para sa mga ganitong uri ng mga imahe. Natutukoy ng Refine Mask ang mga gilid ng mga bagay na lumilitaw sa isang larawan.
1
I-load sa Photoshop ang isang larawan na may isang imahe na nais mong i-render. Halimbawa, mag-load ng larawan ng isang tao na ang background ay nais mong alisin.
2
I-click ang Tools palette icon na hugis tulad ng isang lasso upang patakbuhin ang tool na Lasso. Ilipat ang mouse sa isang punto sa labas lamang ng balangkas ng imahe na nais mong i-render. Pindutin nang matagal ang kaliwang pindutan ng mouse, pagkatapos ay i-drag sa paligid ng imahe. Manatiling malapit sa balangkas ng imahe, ngunit huwag subukang maging eksakto - iyon ang trabaho ng Refine Mask. Ang mahalagang bagay ay huwag maligaw sa mismong imahe.
3
Pakawalan ang mouse kapag na-trace mo ang buong imahe, pagkatapos ay i-click ang pindutan ng Layer panel na hugis tulad ng isang bilog sa loob ng isang rektanggulo. Pinapatakbo nito ang tool na "Magdagdag ng Layer Mask", na lumilikha ng isang mask na nagtatago sa background ng imahe. Lumilitaw ang mask bilang isang itim at puting thumbnail sa kanan ng kasalukuyang napiling layer sa panel ng Layers.
4
Pag-right click sa thumbnail ng mask at pagkatapos ay i-click ang "Pinuhin" upang buksan ang kahon ng dialogo na "Pinuhin ang Mask". Dahan-dahang i-drag ang slide ng "Radius" patungo sa kanan, pagmamasid nang mabuti sa imahe habang ginagawa mo ito. Kapag ang mga background pixel, na ngayon ay lilitaw na pula, ay nagsisimulang pumasok sa imahe, i-drag ang "Radius" pabalik sa kaliwa nang bahagya. Maaari pa ring magkaroon ng isang agwat sa pagitan ng pulang background at ng imahe.
5
I-drag ang mouse, na na-load sa pamamagitan ng default gamit ang Refine Radius brush, sa isang bahagi ng isang puwang sa pagitan ng imahe at ng background nito. Aalisin ng Photoshop ang puwang sa gayon ang pulang background ay akma nang maayos sa imahe.
6
Gamitin ang Refine Radius brush upang alisin ang anumang mga puwang natitira sa pagitan ng imahe at ng background nito at pagkatapos ay i-click ang "OK" upang isara ang Refine Mask dialog. Lumilitaw na ang imahe ay napapaligiran ng puti dahil ang puti ng default na "Background" layer ay ipinapakita sa pamamagitan ng cutout na background ng naibigay na imahe.
7
I-click ang icon na mata ng layer na "Background" sa panel ng Mga Layers upang gawing transparent ang background. Ipinapahiwatig ng Photoshop ang transparency sa isang pattern ng checkerboard na kulay puti at kulay-abo.
8
Gamitin ang utos na "I-save Bilang" menu ng "File" upang mai-save ang imahe bilang uri ng PNG, na pinapanatili ang transparency ng nai-render na imahe.