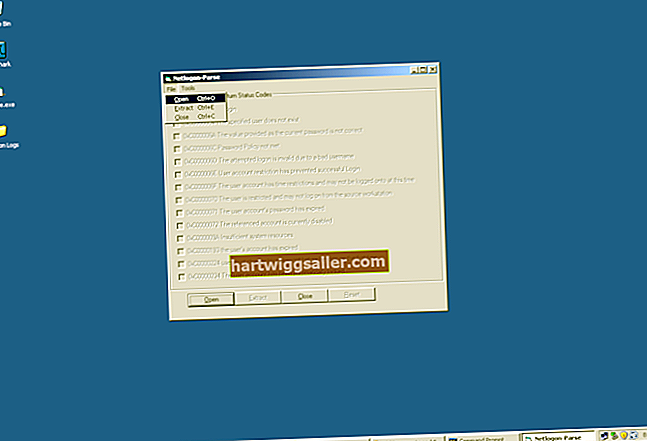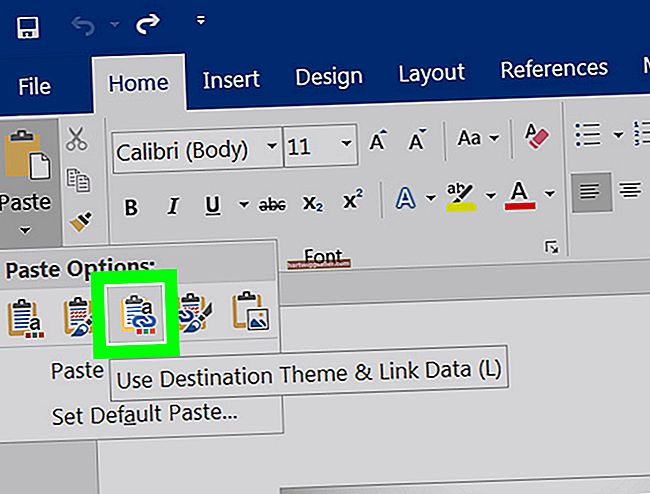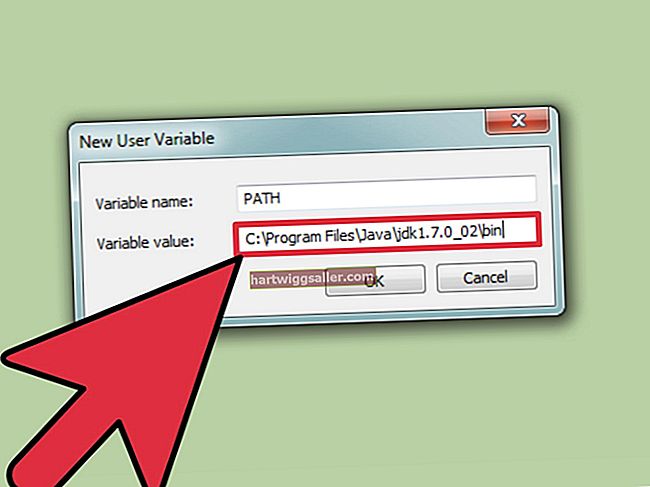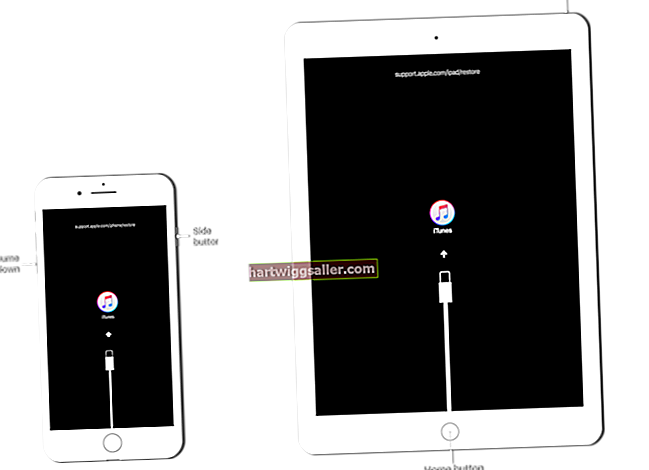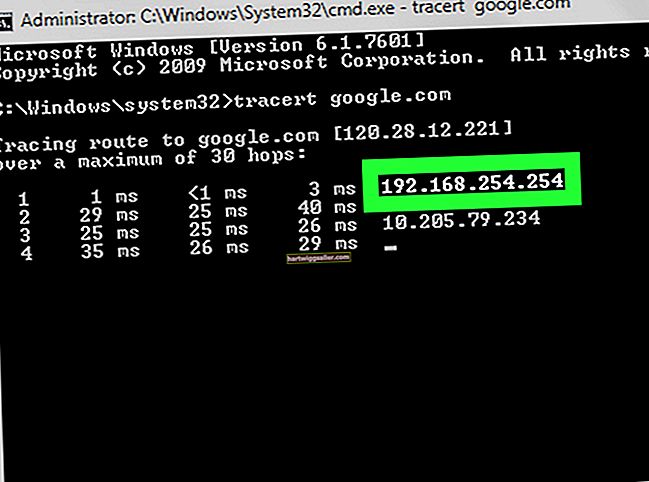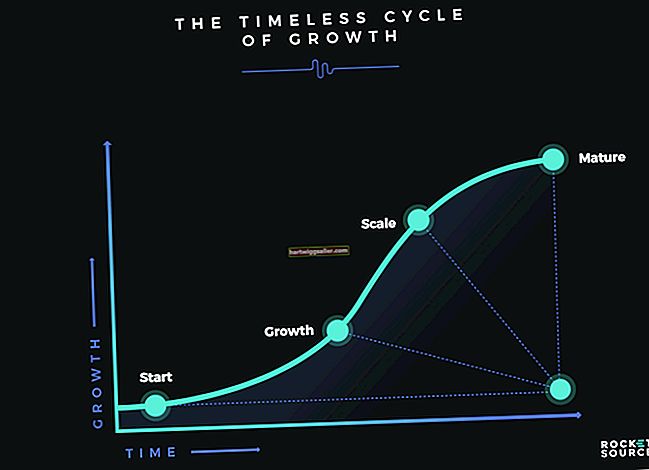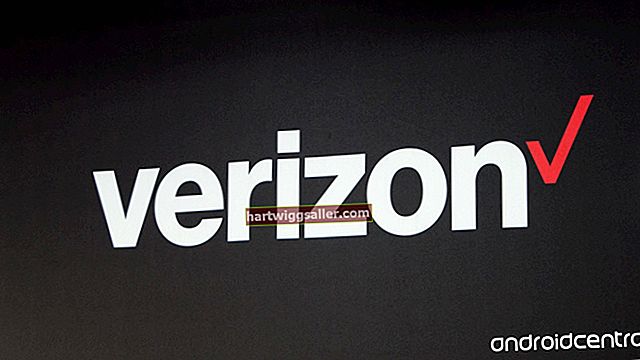Ang isang larawan na may isang abalang background ay maaaring makagagambala at ilayo ang pansin mula sa iyong paksa. Kung wala kang kontrol sa background sa panahon ng iyong pag-shoot, maaari ka pa ring gumawa ng mga pagbabago gamit ang isang application sa pag-edit ng imahe tulad ng Photoshop. Naglalaman ang Photoshop ng isang Blur tool na maaaring magamit upang piliing mapahina ang mga rehiyon ng iyong larawan. Ang pagpipinta gamit ang Blur tool ay nagbibigay sa iyo ng higit na kontrol kaysa sa paggamit ng isa sa mga blur filters, dahil maaari kang gumamit ng maraming mga stroke upang madagdagan ang dami ng lumabo sa ilang mga lugar.
1
Buksan ang Adobe Photoshop CC at pindutin ang "Ctrl-O" upang mapili ang imaheng nais mong i-edit. I-click ang "Buksan" upang idagdag ang imahe sa iyong workspace ng Photoshop.
2
I-click ang tool ng Mabilis na Pagpili mula sa Toolbox at piliin ang mga bahagi ng imahe na hindi mo nais na lumabo. Maaari mo ring gamitin ang mga tool ng Lasso o Pen upang paghiwalayin ang harapan mula sa background kapag nakikipag-usap sa mga kumplikadong hugis.
3
Pindutin ang "Shift-Ctrl-I" upang baligtarin ang iyong napili. Ang pagpapanatili ng harapan at mga elemento ng background ng hiwalay na imahe ay nagsisiguro na malabo mo lamang ang background kapag nagtatrabaho kasama ang Blur brush.
4
Piliin ang Blur tool mula sa Toolbox at pindutin ang "[" o "]" upang bawasan o dagdagan ang laki ng brush.
5
I-click ang brush preset picker mula sa Mga bar ng Pagpipilian at pumili ng isang malambot, bilog na sukat ng presyon na brush.
6
Itakda ang lakas ng brush stroke mula sa Mga bar ng Mga Pagpipilian upang matukoy kung gaano kalabo ang background ng bawat brush stroke.
7
I-click at i-drag ang mouse cursor sa background ng imahe upang mailapat ang blur effect. Gumamit ng maraming pass sa isang lugar upang madagdagan ang dami ng lumabo.
8
Pindutin ang "Ctrl-D" upang alisin sa pagkakapili ang background at tingnan ang iyong imahe. Pindutin ang "Shift-Ctrl-S" at i-save ang iyong imahe kung nasiyahan ka sa mga resulta.