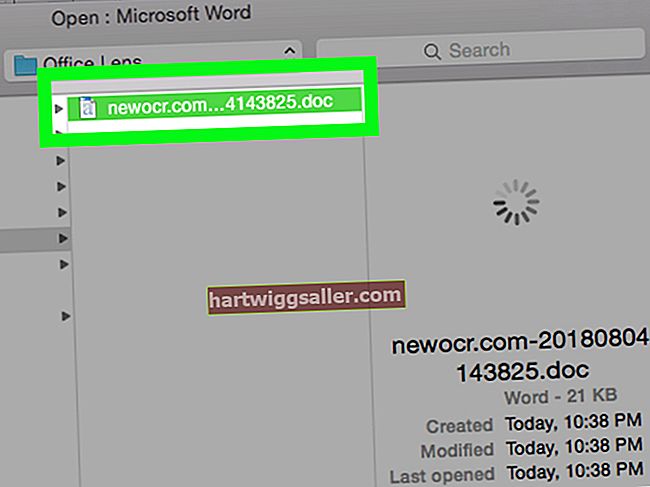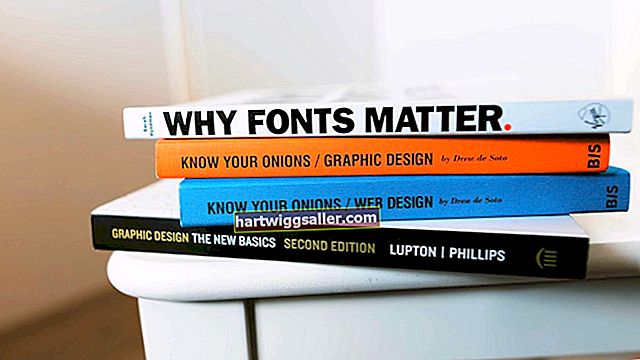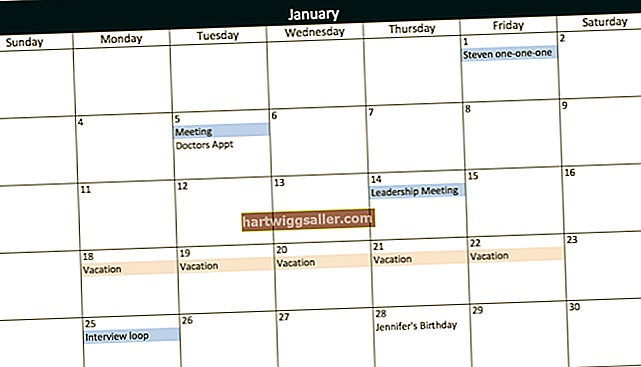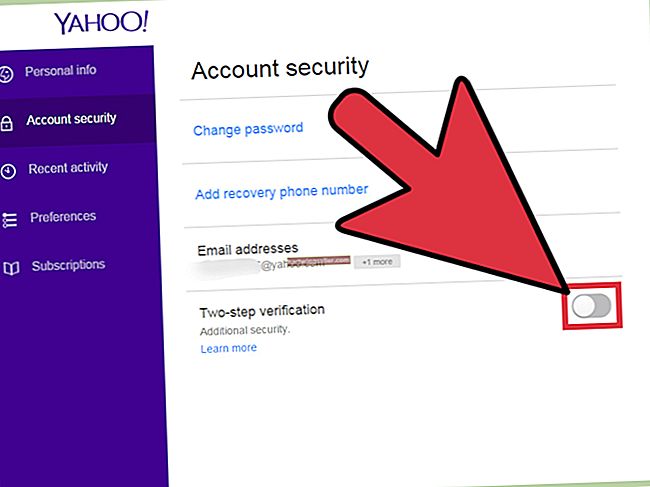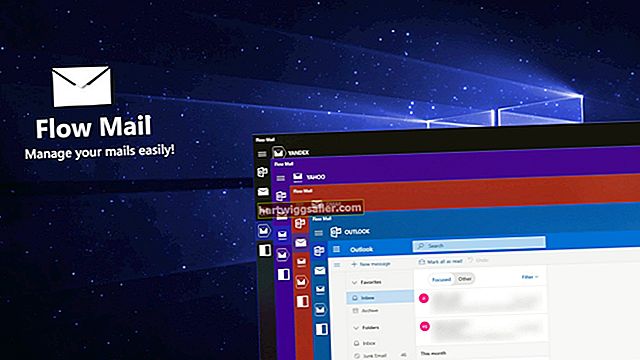Kapag nabuo ng iyong mga transfer file ang iyong iPad sa iyong laptop, tinitiyak mo na ang lahat ng digital na nilalaman at mga setting ay nai-back up at magagamit sa parehong mga aparato. Ang pag-sync gamit ang software ng pamamahala ng iTunes ay naglilipat ng mga app, kagustuhan, musika, pelikula at mga file ng larawan na kasalukuyang naka-install sa iyong iPad upang ma-access mo ang mga ito sa iyong laptop o gamitin ang mga ito para sa mga backup sa hinaharap kung ang iyong iPad ay nasira. Pinapayagan ka rin ng tampok na Pagbabahagi ng File ng iTunes na kopyahin ang mga karagdagang format ng file - tulad ng pagproseso ng salita o mga file ng video na kung hindi man ay hindi sinusuportahan ng iTunes - sa pagitan ng iyong iPad at computer. Bukod dito ang serbisyo sa imbakan ng Apple ng Apple ay nag-tulay ng isang koneksyon sa pagitan ng iyong iPad at laptop - pati na rin ng iba pang mga aparato na pinagana ng iCloud - upang ang digital na nilalaman ay awtomatikong mai-synchronize.
Pag-sync ng iTunes
1
Ikonekta ang iyong iPad sa iyong laptop gamit ang isang USB cable at ilunsad ang iTunes kung hindi ito awtomatikong magbukas.
2
Piliin ang iyong iPad mula sa listahan ng Mga Device. Galugarin ang mga file dito gamit ang mga tab sa tuktok ng iyong window. Halimbawa, kung nais mong i-browse ang musika sa iyong iPad, piliin ang "Musika" upang matingnan ang naaangkop na mga file.
3
Mag-click sa isang file at i-drag at i-drop ito sa iyong computer upang ilipat ang mga indibidwal na mga file. Kung hindi man, piliin ang "Ilapat" sa kanang sulok sa ibaba ng screen. Ang buong pag-synchronize ng paglilipat ng lahat ng musika, video, podcast, larawan, contact, kalendaryo, bookmark at tala pati na rin ang pag-backup ng iyong mga kagustuhan at setting ng aparato.
Pagbabahagi ng File ng iTunes
1
Ikonekta ang iyong iPad sa iyong laptop gamit ang isang USB cable at piliin ang iPad mula sa listahan ng Mga Device.
2
Piliin ang tab na "Mga App" at mag-scroll sa ilalim ng pahina.
3
Pumili ng isang app sa seksyon ng Pagbabahagi ng File upang matingnan ang isang listahan ng mga file na nauugnay dito. Ang tampok na ito ay pinagana lamang kapag mayroon kang mga naka-install na app na sumusuporta sa pagbabahagi ng file. Halimbawa, ang pag-click sa isang word processing app ay maaaring makagawa ng isang listahan ng mga dokumento na suportado para sa pagtingin sa loob ng app.
4
Maglipat sa pamamagitan ng pag-drag at pag-drop ng mga file mula sa listahan ng mga dokumento sa window ng Pagbabahagi ng File sa isang lokasyon sa iyong computer. Bilang kahalili, maaari kang mag-click sa isang file sa pane ng Pagbabahagi ng File, i-click ang "I-save Sa ..." sa kanang ibaba, at pagkatapos ay hanapin ang folder kung saan mo nais ang file na nai-save sa iyong computer.
iCloud
1
Buksan ang iCloud sa iyong laptop. Sa isang Mac laptop, ilunsad ang "Mga Kagustuhan sa System" mula sa iyong mga magagamit na application at i-click ang "iCloud." Sa isang PC laptop, mag-download, mag-install at maglunsad ng iCloud Control Panel para sa Windows (link sa Mga Mapagkukunan).
2
Ipasok ang iyong Apple ID at password kapag sinenyasan, at pagkatapos ay piliin ang mga app - halimbawa, mail, mga larawan at kalendaryo, halimbawa - na nais mong i-synchronize sa iCloud.
3
Ilunsad ang "Mga Setting" mula sa Home screen ng iyong iPad at piliin ang "iCloud."
4
I-toggle ang slider sa "Bukas" para sa mga app na ang mga file ay nais mong i-synchronize sa iCloud. Halimbawa, i-toggle ang "Mga contact" na slider sa "Bukas" upang i-synchronize ang lahat ng mga contact mula sa iyong iPad sa iCloud - at, sa turn, i-synchronize sa iyong laptop.