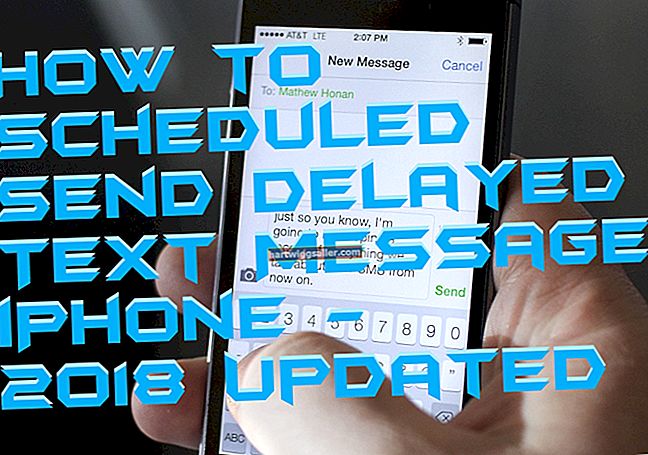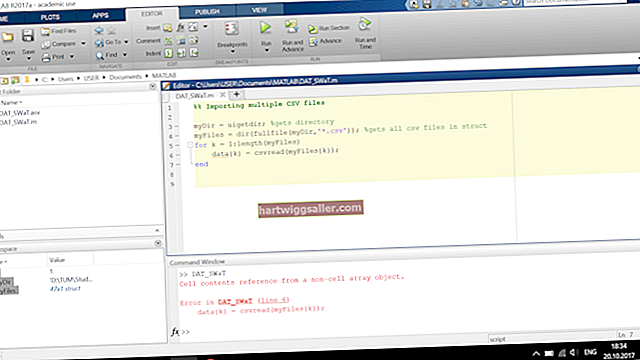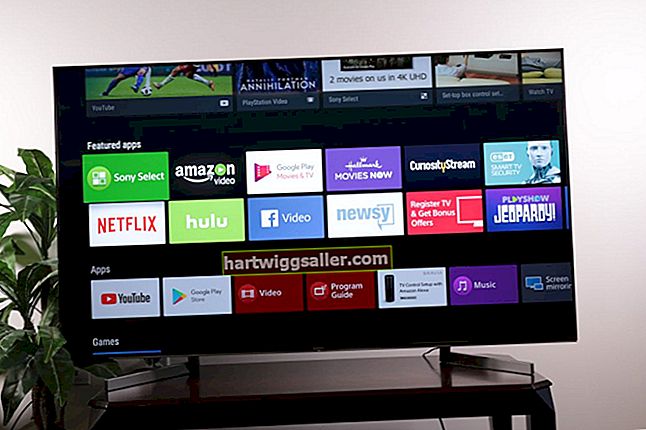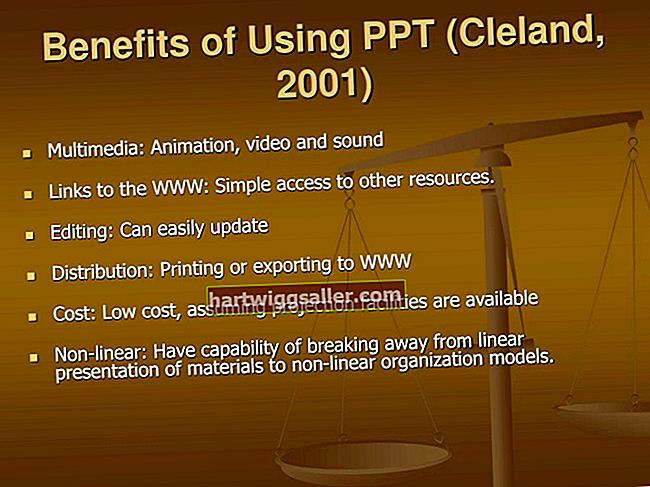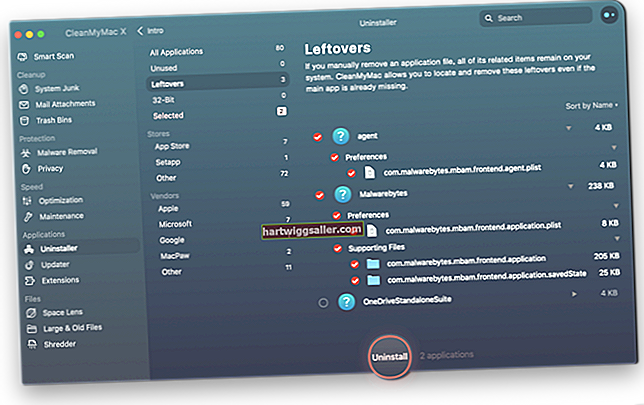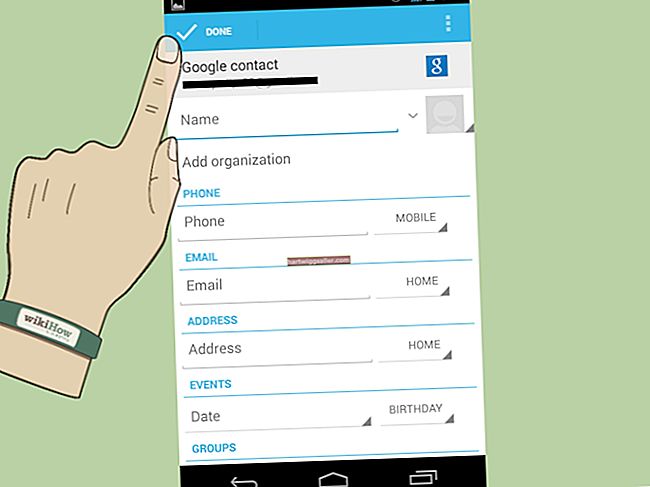Nagtitipon ka man ng mga bagong empleyado para sa oryentasyon, tinatanggap ang mga stockholder upang mag-ulat tungkol sa mga kita sa taon o inaanyayahan ang lahat na nauugnay sa negosyo na sumali sa iyo para sa mga piyesta opisyal, gugustuhin mong maiwasan ang isang tanawin ng baliw pagdating sa oras para sa mga dadalo na kunin ang kanilang upuan. Hindi ito nangangahulugang kailangan mong manirahan para sa mga generic na index card o isang scrawled sign sa labas ng area ng pag-upo. Gumawa ng iyong sariling mga naka-print na lugar na kard gamit ang Microsoft Word, isang program na karaniwang naka-install na sa buong network ng software ng iyong kumpanya. Sa mga template ng card ng lugar ng Word at generator ng name card, mabilis kang magpakita upang ipakita ang mga tao sa kanilang mga puwesto.
Pumili ng isang Tagabuo ng Card ng Pangalan
Ilunsad ang Microsoft Word at i-click ang tab na File. Piliin ang "Bago" at mag-click nang isang beses sa pindutang "Mga Card" sa tuktok na hilera ng pane na Magagamit na Mga Template. Maaari kang pumili mula sa isa sa mga naka-install na template, o maaari kang bumili ng isang template mula sa isang kumpanya sa labas tulad ng mga template ng Gartner Studios.
Piliin ang Pinakamahusay na Template
I-double click ang icon na folder ng file na "Mga pangalan at lugar". Mag-scroll sa mga disenyo ng template. Maaaring hindi ka makahanap ng isa na eksaktong tumutugma sa iyong negosyo, ngunit mababago mo ang anumang template na nakikita mo rito. Suriin din kung naglalaman ang template ng bilang ng mga kard upang tumugma sa iyong cardstock paper, karaniwang 8 o 10 bawat pahina.
Ilunsad ang Template
Mag-double click sa isang template. Pagkatapos ng ilang sandali, bubukas ang isang bagong window ng Word na nakahanay ang mga card ng lugar sa pahina at ang tab na dilaw na Mga Text Box tool na ipinapakita buksan sa tuktok ng screen.
Punan ang Card
Mag-click sa pangalan ng default na placeholder sa una, kaliwang card sa itaas. I-double click upang i-highlight ang pangalan, pagkatapos ay i-type ito gamit ang pangalan ng iyong unang empleyado o ang pangalan ng ehekutibong dumalo sa kaganapan kung saan gagamitin ang mga name card.
Ipasadya ang Card
Baguhin ang hitsura ng uri, na papasok sa anumang default na tema ng template na iyong pinili, upang mas tumugma sa istilo ng iyong kumpanya. I-highlight ang bagong pangalan at i-click ang tab na Home kung hindi pa ito pinapagana. Hilahin ang font, laki ng font at mga menu ng kulay ng font upang magsagawa ng mga pagsasaayos. Ang isang paraan upang ipasadya ang mga card ay ang baguhin ang kulay ng font upang ang pangalan ng bawat isa ay tumutugma sa iyong logo. Ulitin ang proseso upang baguhin ang lahat ng mga default o sample na pangalan sa card. Ang mga default na pangalan ng Word ay tulad ng mga totoong pangalan, kung hindi mo binago ang mga ito ay masasayang ang iyong mga card sa lugar. Mag-click sa anumang default na imahe o larawan na kasama sa template ng card, na maaaring maraming beses kung pinili mo ang holiday o ibang mga tema na kard. Pindutin ang "Tanggalin" na key upang alisin ang mga ito.
Ipasok ang Mga Imahe at Logo
I-click ang tab na Ipasok. I-click ang pindutan ng Larawan sa laso at mag-browse sa logo ng iyong kumpanya. I-double click upang idagdag ito sa card. Upang palitan ang laki ng logo upang magkasya nang akit, pindutin nang matagal ang "Shift" key, i-click ang card at i-drag ang isang sulok sa gitna upang paliitin ito. Palaging mas mahusay na pag-urong, sa halip na palakihin ang isang imahe, dahil ang paglaki ay maaaring humantong sa isang paghiwalay o pagbaluktot ng imahe, na tinatawag na pixilation. Mag-right click sa bagong logo at piliin ang "Kopyahin." Lumipat sa susunod na card, tanggalin ang anumang mga hindi ginustong mga larawan ng template, mag-right click at piliin ang "I-paste" upang idagdag ang logo. Ulitin hanggang ang lahat ng mga kard ay may logo. I-click ang button na Clip Art, din sa ribbon ng tab na Ipasok. Maghanap para sa iyong sariling likhang may temang may temang upang mapunta sa mga kard ng lugar, tulad ng isang tropeo para sa isang award sa pagbebenta ng hapunan o mga maleta para sa isang seremonya sa pagreretiro ng empleyado. Idagdag ang mga ito sa mga card ng lugar kung kinakailangan.
Piliin ang Background
I-click ang tab na Layout ng Pahina, pagkatapos ay i-click ang pindutang "Kulay ng Pahina". Eksperimento sa maliliit na kulay na mga parisukat o link na "Punan ang Mga Epekto" upang bigyan ang mga kard ng lugar ng isang may kulay, may pattern o naka-text na background. Maaari nitong bigyan ang mga kard ng isang kapansin-pansin na hitsura kapag nakalagay sa isang puting tablecloth, ngunit laktawan ang hakbang na ito kung ang iyong cardstock ay mayroon nang naka-print na background.
I-save ang Iyong Disenyo
I-click ang tab na File at piliin ang "I-save Bilang." Piliin ang lokasyon sa network ng iyong kumpanya upang mai-save ang file ng card at bigyan ito ng isang pangalan sa kahon na "Pangalan ng file". I-click ang pindutang "I-save".