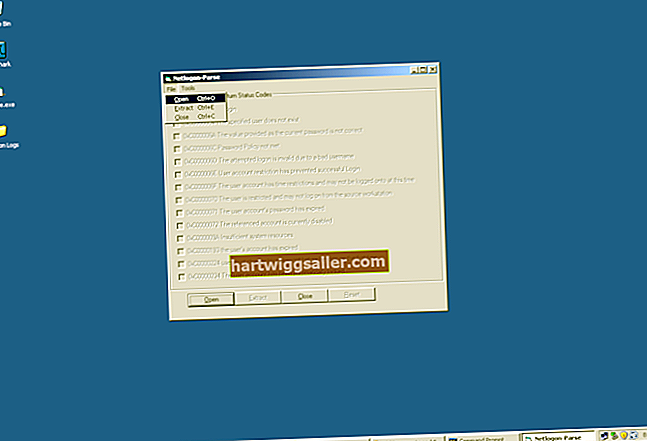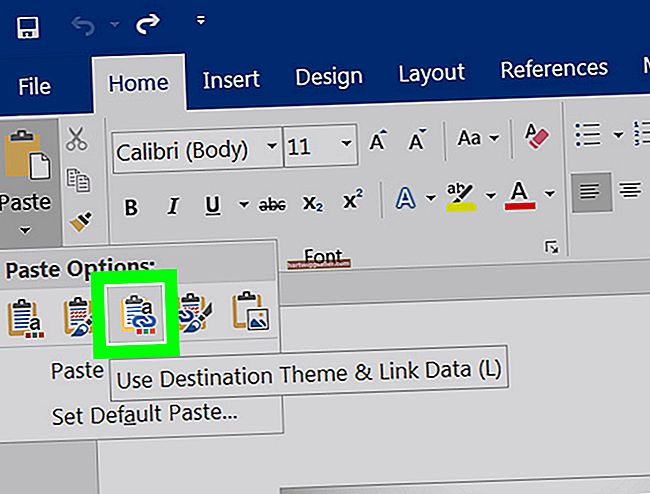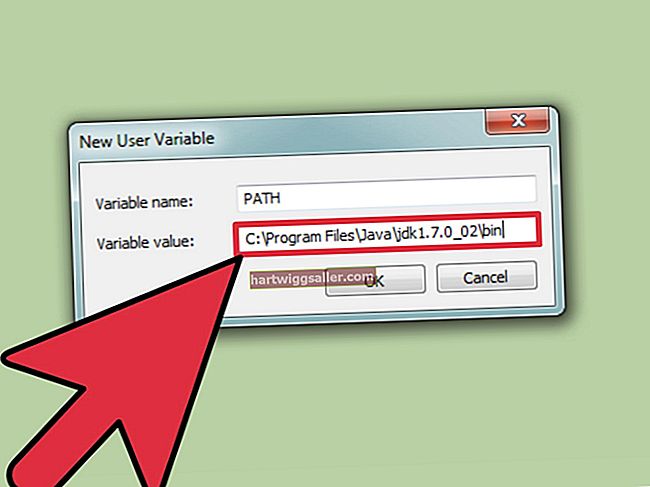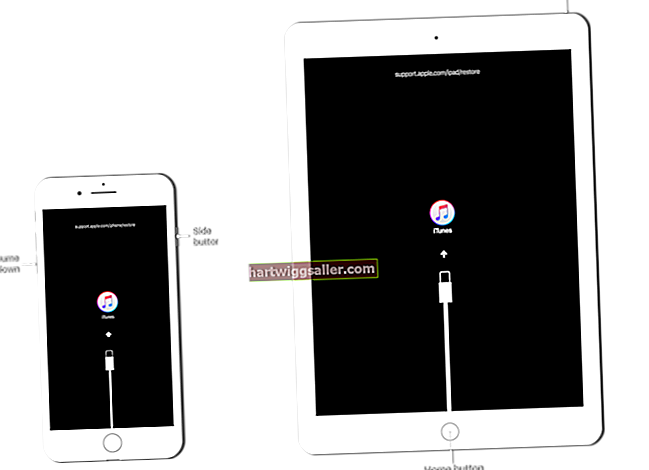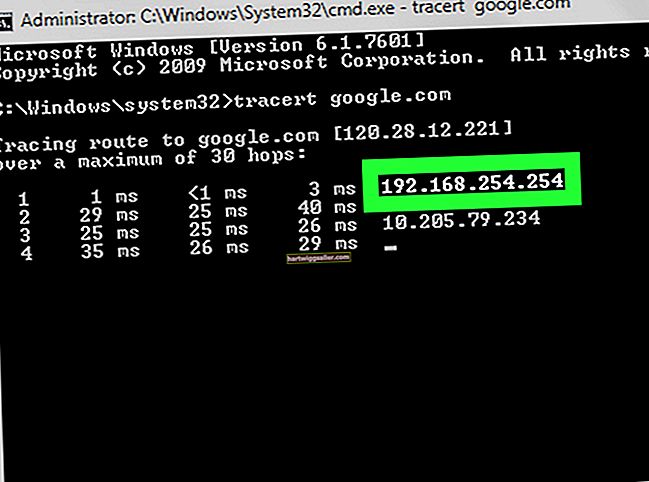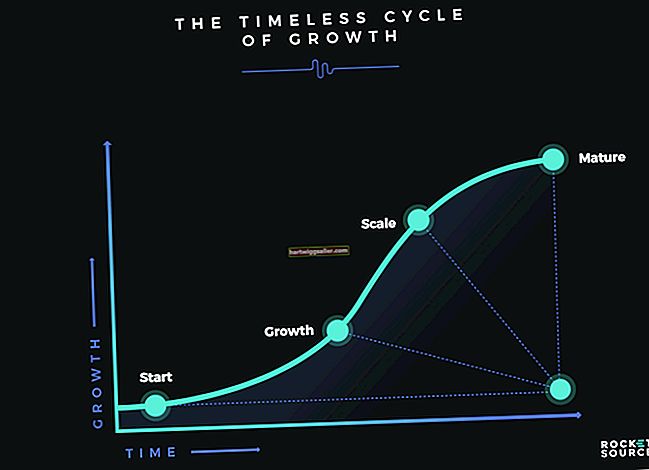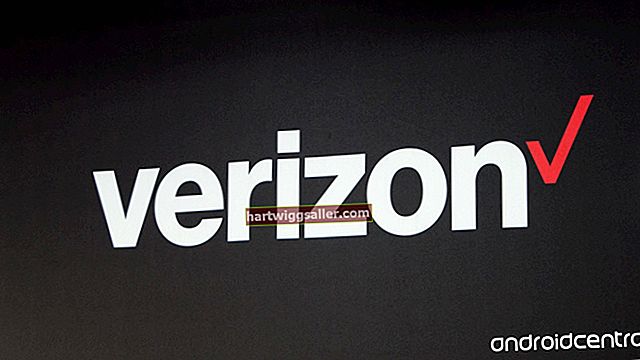Ang PowerPoint ay matagal nang pagkakaroon ng software ng arsenal ng isang kumpanya at nasa likod ng marami sa mga pagtatanghal na ginawa sa loob ng maraming taon. Kasama sa PowerPoint ang dose-dosenang mga tampok na animasyon at paglipat at pinapayagan ang nagtatanghal na matukoy ang tagal ng oras na lumilitaw ang bawat slide sa isang pagtatanghal. Madaling ipasadya ang tiyempo ng PowerPoint slideshow para sa anumang slide. Ang mga pagpipilian sa tiyempo ay umaangkop sa iba't ibang mga karaniwang sitwasyon sa pagtatanghal kabilang ang mga awtomatikong setting sa isang timer, manu-manong mga kontrol para sa mga pasalitang at personal na presentasyon, at mga manu-manong pagpipilian para sa mga gumagamit na nagbasa at tumingin sa pagtatanghal sa kanilang sariling bilis.
Ang pag-aayos ng awtomatikong mga oras ng paglipat sa pagitan ng mga slide ay madali, at maaari kang magtakda ng isang tinukoy na oras upang mapanatili ang nais na tulin sa buong pagtatanghal. Ang tampok na auto ay madalas na ginagamit upang matiyak na ang pagtatanghal ay nakumpleto sa loob ng isang tukoy na time frame. Ang mga setting na magagamit sa isang speaker na nagbibigay ng isang live na pagtatanghal ay pareho sa mga nasa isang awtomatikong o estilo ng kiosk na palabas.
Ang istilo ng pagtatanghal na inilaan para sa indibidwal na pag-browse ay walang mga setting ng tiyempo at ganap na bilis ng manonood. Hindi rin ito gumana sa isang full-screen view.
Mga Pagpipilian sa Oras ng Slide ng PowerPoint
Bago pumili upang magtakda ng isang nakatuon na 10 segundong paglipat, isaalang-alang ang layunin ng iyong pasya. Tinitiyak ng isang manu-manong kontrol ang bawat slide ay lubusang natatakpan para sa mga pakikipag-usap, at maaari mong sanayin ang pagtatanghal upang mapanatili ang isang komportableng tulin.
Ang manu-manong preset ay tumatakbo sa isang full-screen view, at kinokontrol mo ang pagbabago ng projector mula sa iyong computer. Maaari ka ring bumili ng isang clicker para sa tiyempo ng paglipat ng PowerPoint sa pagitan ng mga slide gamit ang isang remote control. Pindutin lamang ang mga pindutan na pasulong o pabalik upang makakuha ng kontrol sa nilalaman.
Ang pagtatakda ng isang preset na timer ay isang mahusay na pagpipilian para sa paglalakad o pagpapatakbo ng isang pagtatanghal ng istilo ng self-serve kung saan mo pinindot Maglaro at naghahatid ito ng bawat slide sa timer. Kapag walang pakikipag-usap na nauugnay sa pagtatanghal, ang timer ay isang mahusay na pagpapaandar.
Eksperimento sa tiyempo at basahin ang bawat slide upang matiyak na ang 10-segundong window ay nag-aalok ng sapat na oras ng pagtingin sa bawat slide. Madali kang makakapagdagdag o makapagbawas ng ilang segundo upang matiyak na tumatakbo ang mga slide sa perpektong agwat para sa iyong madla.
Pagtatakda ng isang 10-Ikalawang Transisyon
Upang maitakda ang timer ng slide ng PowerPoint sa 10 segundong paglipat sa lahat ng mga slide, piliin ang Slide Show tab sa toolbar ng PowerPoint at mag-click o mag-tap I-set up ang slide show. Piliin ang Nag-browse sa isang kiosk pagpipilian at i-click o i-tap OK lang upang mai-save ang setting. Bumalik sa toolbar at i-click ang Rehearse Timings pagpipilian
Maaari mong ipasadya ang tiyempo ng bawat aspeto ng pagtatanghal kung ninanais. Maaari mong i-time ang pasukan ng teksto sa isang tukoy na slide o simpleng patakbuhin ang bawat slide sa isang buong 10-segundong window. Uri 10 segundo sa kahon ng tiyempo upang maitakda ang oras ng paglipat dito. Ipapakita ito bilang 10-segundo sa slide time at ang kabuuang oras ng pagtatanghal. Mag-click Susunod upang maitakda ang susunod na oras ng paglipat ng slide.
Mayroon ding isang shortcut upang maitakda ang lahat ng mga slide sa isang 10-segundong pagsulong. I-click ang Mga Transisyon tab at itakda ang tagal sa 10-segundo. Mag-click Mag-apply sa Lahat upang ilipat sa pamamagitan ng bawat slide sa isang 10-segundong advance. Gumagana ito sa parehong mga presentasyon ng Mac at PC PowerPoint at pinapayagan kang itakda ang 10-segundong window para sa lahat ng mga slide sa loob ng ilang segundo.
Pasadyang Timing para sa bawat Slide
Maaari kang magkaroon ng ilang mga slide ng mabibigat na nilalaman sa pagtatanghal. Ang 10 segundong window ay hindi sapat para sa mga iyon, at ilang dagdag na segundo ay nagbibigay sa iyong madla ng oras upang tingnan at ubusin ang buong slide.
Upang palitan ang tiyempo sa isang indibidwal na slide, pumunta sa slide na mabigat sa nilalaman at piliin ang Rehearse Timings pagpipilian mula sa toolbar. Magtakda ng isang mas mahabang time frame para sa tukoy na slide at i-save ang mga setting.
Gumagawa ito sa ilalim ng parehong Kiosk-style na slideshow at ang Inilahad ng nagsasalita slideshow Parehong mga full-screen na pagtatanghal. Bago matapos ang pagtatanghal, magpatakbo ng isang pag-eensayo gamit ang isang sariwang hanay ng mga mata. Alam mo ang nilalaman at maaaring basahin ang pagtatanghal nang mas mabilis kaysa sa isang taong hindi pa nakikita ang slideshow.
Magrekrut ng isang kaibigan o katrabaho upang panoorin ang buong slide show at hilingin sa kanila na gumawa ng isang tala kapag ang isang slide ay lumipat bago nila natapos itong tingnan. Magdagdag ng ilang segundo sa mga nabanggit na slide, at handa na ang iyong pagtatanghal para sa paghahatid.